使用优盘装系统Win7系统教程(一步一步教你如何使用优盘安装Win7系统)
![]() lee007
2024-11-28 14:21
334
lee007
2024-11-28 14:21
334
在电脑出现系统崩溃或者需要重装系统的情况下,使用优盘安装Win7系统是一种快速、方便的选择。本文将为大家详细介绍如何使用优盘来安装Win7系统,让您轻松重装系统。

1.准备所需材料
在开始安装之前,您需要准备一台可以正常使用的电脑、一个空白的优盘(至少容量为8GB)以及一份Win7系统的安装镜像文件。
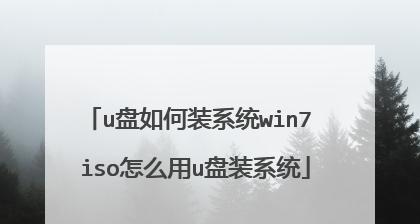
2.下载Win7系统安装镜像文件
您需要从官方网站或者其他可靠的下载渠道下载Win7系统的安装镜像文件,确保文件完整且没有损坏。
3.格式化优盘

将优盘插入电脑的USB接口,打开“我的电脑”,找到优盘所在的磁盘,右键点击选择“格式化”,在弹出的窗口中选择“快速格式化”,点击“开始”按钮。
4.创建可引导的优盘
打开一个名为“UltraISO”的软件,点击菜单栏的“文件”选项,选择“打开”,找到您下载的Win7系统安装镜像文件,点击“确定”。
5.将安装文件写入优盘
在“UltraISO”软件中,点击菜单栏的“启动”选项,选择“写入硬盘镜像”,在弹出的窗口中选择您的优盘作为目标磁盘,点击“写入”按钮。
6.设置电脑启动顺序
将制作好的优盘插入需要安装Win7系统的电脑的USB接口,重启电脑,在开机过程中按下“F2”、“F12”或者“DEL”键(不同品牌电脑按键可能不同),进入BIOS设置界面。
7.修改启动顺序
在BIOS设置界面中,找到“Boot”选项,进入后选择“BootDevicePriority”或者“BootSequence”,将优盘设为第一启动项,保存设置并退出BIOS。
8.开始安装Win7系统
电脑会自动重启,这时优盘就会引导系统安装程序。按照提示进行操作,选择安装语言、接受协议、选择系统版本等,然后点击“下一步”。
9.分区和格式化
在安装界面中,选择需要安装Win7系统的硬盘,并进行分区和格式化操作。可以选择在已有分区上进行安装,也可以选择新建分区。
10.安装过程
系统会自动进行文件拷贝、系统文件的解压和安装等操作,这个过程可能需要一些时间,请耐心等待。
11.完成安装
安装完成后,系统会自动重启,此时您可以拔掉优盘,系统将从硬盘中启动。
12.设置个人信息
在第一次启动Win7系统时,您需要进行一些个人信息的设置,如选择时区、设置用户名和密码等。
13.安装驱动程序
安装完Win7系统后,您需要手动安装相应硬件设备的驱动程序,以确保电脑的正常运行。
14.更新系统和软件
安装完驱动程序后,及时更新Win7系统和相关软件,以获得更好的安全性和性能。
15.数据迁移与备份
如果您之前有重要的文件和数据,建议在安装系统前进行备份,并在安装完系统后将数据迁移到新系统中。
通过本文的介绍,您应该已经掌握了使用优盘安装Win7系统的方法。使用优盘安装系统不仅方便快捷,而且可以在紧急情况下帮助您恢复电脑的正常运行。希望本教程对您有所帮助!
转载请注明来自装机之友,本文标题:《使用优盘装系统Win7系统教程(一步一步教你如何使用优盘安装Win7系统)》
标签:优盘装系统
- 最近发表
-
- 苹果日版(探索苹果日版的独特魅力和无限潜力)
- Isocell技术在摄影领域的革新与应用(探索Isocell技术对摄影品质的提升与影响)
- 如何拍出好看的自拍鞋子照片(掌握关键技巧让鞋子更美丽)
- 迪兰恒进R7260XD51G显卡评测(性能稳定,价格实惠,满足日常游戏需求)
- 捷泰电视机顶盒(智能、稳定、多功能,捷泰电视机顶盒为您打造完美视听享受)
- 海尔LE32AL88电视机的性能及用户体验评测(一款性价比突出的高清智能电视)
- 雷蛇手环如何改变你的健康生活(探索雷蛇手环的功能和优势,让健康成为生活的习惯)
- 探索u305ua的优势和特点(了解u305ua的性能、外观和用户体验)
- SonyPJ675是一款如何样的摄像机?(了解其功能和性能,选择适合你的拍摄设备)
- HD储存卡(高速传输,大容量存储,HD储存卡引领数据存储新时代)

