以PE进入——装系统教程(使用PE工具轻松安装操作系统)
![]() lee007
2023-11-20 18:30
501
lee007
2023-11-20 18:30
501
在电脑出现无法启动或者需要重新安装操作系统的情况下,PE(PreinstallationEnvironment)是一种非常有用的工具。本教程将向大家介绍如何使用PE工具来装系统,使你能够轻松应对系统问题。
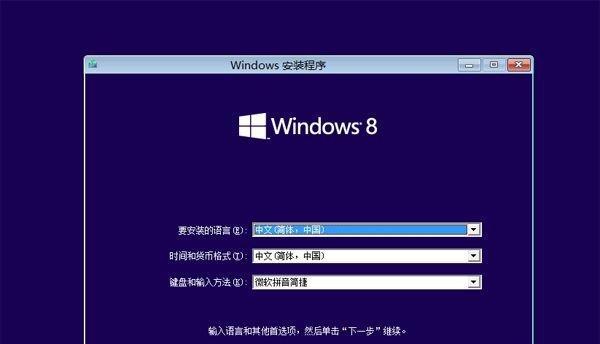
1.准备PE工具和U盘:选择适合自己的PE工具,并准备一个可启动的U盘,将PE工具制作到U盘中,确保U盘能够正常启动。
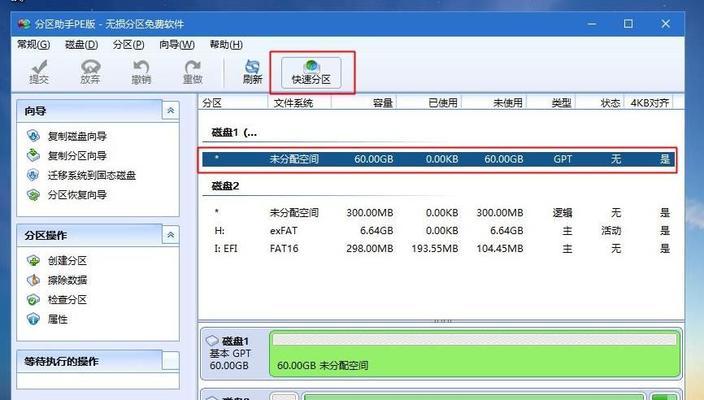
2.设置BIOS启动顺序:在电脑开机时按下特定按键进入BIOS设置界面,将启动顺序调整为首选U盘启动,以便从U盘中加载PE工具。
3.启动电脑进入PE环境:重启电脑,并确保U盘插入电脑上。电脑将自动从U盘中启动,进入PE环境,显示PE工具的主界面。
4.连接网络和外部设备:根据需要,连接网络以便下载所需驱动程序或其他软件,并连接外部设备如鼠标、键盘等,以便更方便地操作。
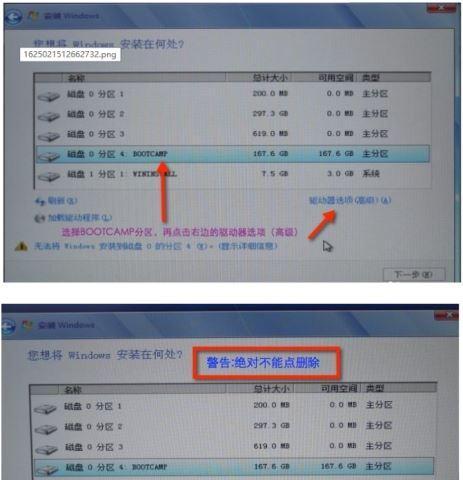
5.分区和格式化硬盘:在PE环境中,打开磁盘管理工具,对硬盘进行分区和格式化,以便安装新的操作系统。
6.备份重要数据:在进行系统安装之前,务必备份重要数据,以防数据丢失或被覆盖。
7.安装操作系统:打开PE工具中的系统安装向导,按照指引进行操作系统的安装。选择合适的版本和安装选项,并等待安装过程完成。
8.安装驱动程序:在系统安装完成后,根据需要,安装所需的驱动程序。PE工具中通常包含了常用的硬件驱动程序,可方便地安装。
9.更新系统和软件:连接网络后,及时更新新安装的操作系统和所需软件,以确保系统稳定性和功能完善性。
10.配置系统设置:根据个人偏好和需求,进行系统设置,如调整显示分辨率、更改语言设置、优化系统性能等。
11.安装常用软件:根据个人需求,安装常用软件如办公软件、浏览器、媒体播放器等,以满足日常使用的需要。
12.恢复备份数据:将之前备份的重要数据还原到新系统中,确保不会丢失任何重要文件和个人资料。
13.进行系统优化:利用PE工具中的系统优化工具,对新安装的系统进行优化,提升系统性能和响应速度。
14.安装常用防护软件:为了保护系统的安全,安装常用的防护软件如杀毒软件、防火墙等,及时更新病毒库。
15.完成系统安装:在完成以上步骤后,系统安装工作就基本完成了。此时,重新启动电脑,并调整BIOS设置为从硬盘启动,即可进入新安装的操作系统。
通过使用PE工具,我们可以轻松进入系统无法启动的情况下进行装系统。只需准备好PE工具和U盘,按照教程的步骤操作,即可顺利完成系统安装,并对系统进行相应的设置和优化。无论是修复故障还是重新安装操作系统,PE工具都是一项非常有用的技术。
转载请注明来自装机之友,本文标题:《以PE进入——装系统教程(使用PE工具轻松安装操作系统)》
标签:进入
- 最近发表
-
- 使用CTH480绘图板的优势和特点(探索CTH480绘图板的功能和应用领域)
- 以点单市场(消费者需求+科技创新=点单市场的崛起)
- 三星NX3000自拍神器(NX3000自拍功能全面升级,让你随时随地都能拍出美照)
- 小米任我行(以小米任我行怎么样为主题,探讨其在市场上的表现与用户体验)
- 加盟VR(如何成功经营VR加盟店,探索虚拟现实市场)
- 解析m5处理器的卓越性能(揭秘m5处理器的性能优势和应用领域)
- 缤特力传奇——领略音乐的魅力(用心聆听,感受音乐的力量)
- 映众GTX970冰龙版——强劲性能的极致冰龙(一款独特设计、性能出众的显卡)
- 高仿苹果8手机——近似度惊人,性能出众(高仿苹果8手机性能、外观、功能综合评测)
- 探究LG7702的功能和性能(一款卓越的智能电子产品的评估与分析)

