使用U盘安装Win7系统教程(简单易懂,轻松安装你的电脑系统)
![]() lee007
2024-11-27 13:54
398
lee007
2024-11-27 13:54
398
在电脑使用过程中,难免会遇到系统崩溃或需要重装系统的情况。而使用U盘来安装电脑系统成为了一种快捷且便利的选择。本文将为大家详细介绍如何使用U盘安装Win7系统,让您轻松搞定电脑系统的重装。

准备工作:获取所需软件和工具
1.下载Win7镜像文件
在安装系统之前,需要先下载Win7系统的镜像文件。您可以在官方网站或第三方下载站点上找到对应的Win7版本,并下载保存到本地。
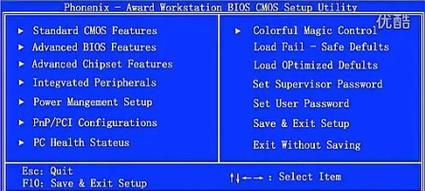
制作启动U盘:将镜像文件写入U盘
2.1格式化U盘
在制作启动U盘之前,需要先格式化U盘。插入U盘后,打开“我的电脑”,右击U盘图标,选择“格式化”。在弹出的窗口中,选择“文件系统”为“FAT32”,勾选“快速格式化”,然后点击“开始”按钮进行格式化。
2.2使用WindowsUSB/DVD下载工具制作启动U盘
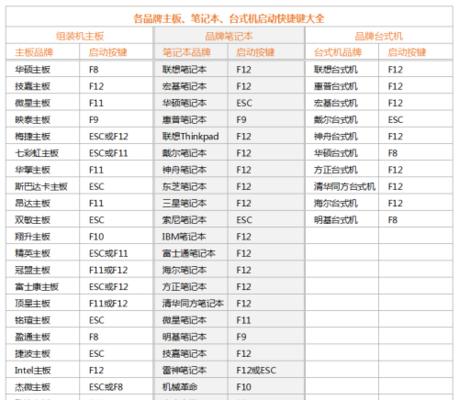
下载并安装“WindowsUSB/DVD下载工具”。打开该工具后,选择Win7镜像文件所在的位置,并选择将镜像写入U盘。然后点击“开始复制”按钮,等待过程完成。
设置BIOS:启动顺序调整
3.1进入BIOS设置界面
重启电脑,连续按下电脑开机时显示的按键(通常是Delete或F2),进入BIOS设置界面。
3.2调整启动顺序
在BIOS设置界面中,找到“Boot”或“启动”选项。将U盘作为第一启动项,可以通过上下方向键进行选择。确认设置后,按下对应的按键保存并退出BIOS。
安装系统:按步骤进行系统安装
4.1插入启动U盘
重启电脑后,在开机过程中按下电脑显示的启动选项(通常是F12),选择U盘作为启动设备。
4.2进入安装界面
系统加载完成后,进入Win7安装界面。点击“安装现在”按钮,开始安装过程。
4.3接受许可协议
在安装过程中,需要接受Win7的许可协议。阅读完协议后,勾选“我接受许可条款”选项,点击“下一步”。
4.4选择安装方式
选择“自定义(高级)”安装方式,这样您可以选择安装Win7的目标分区。
4.5选择系统安装分区
在分区界面中,选择一个适合安装系统的分区,点击“下一步”按钮,开始安装过程。
4.6系统安装等待
等待系统自动完成安装过程,期间电脑可能会进行数次重启,请耐心等待。
4.7设置用户名和密码
系统安装完成后,根据提示设置您的用户名和密码。同时可以设置时区和语言选项。
4.8安装驱动程序和软件
根据您的需要,安装必要的驱动程序和常用软件。
系统优化:个性化设置和更新
5.1个性化设置
进入控制面板,根据个人喜好进行桌面背景、声音、屏幕保护等个性化设置。
5.2更新系统
打开Windows更新功能,更新操作系统以获取最新补丁和功能。
恢复数据:备份重要文件和软件
6.1备份重要文件
在重装系统之前,务必备份重要的个人文件,以免数据丢失。
6.2重新安装软件
在系统重装完成后,重新安装您需要的软件,并导入之前备份的个人文件。
通过以上步骤,您可以轻松使用U盘安装Win7系统。在进行系统安装前,一定要确保备份重要文件,并选择合适的安装分区。安装完成后,记得进行个性化设置和系统更新,以及恢复备份的文件和软件,让您的电脑系统焕然一新。祝您安装顺利!
转载请注明来自装机之友,本文标题:《使用U盘安装Win7系统教程(简单易懂,轻松安装你的电脑系统)》
标签:盘安装
- 最近发表

