在Mac电脑上使用U盘启动Win7系统的详细教程(在Mac电脑上安装和启动Windows7的步骤和要点)
![]() lee007
2024-11-26 17:05
313
lee007
2024-11-26 17:05
313
随着人们对多操作系统的需求增加,将Windows系统安装在Mac电脑上成为一种常见的需求。本文将详细介绍如何使用U盘在Mac电脑上安装和启动Windows7系统。无论是需要在Mac上使用某些特定软件,还是因为其他原因需要使用Windows系统,本教程都将帮助你顺利完成。
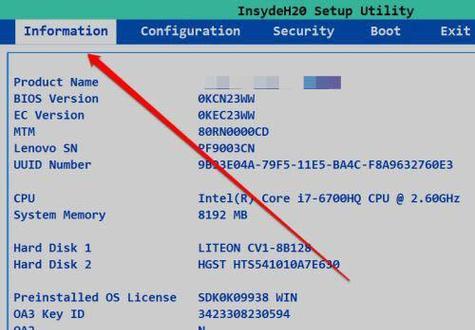
1.准备所需材料
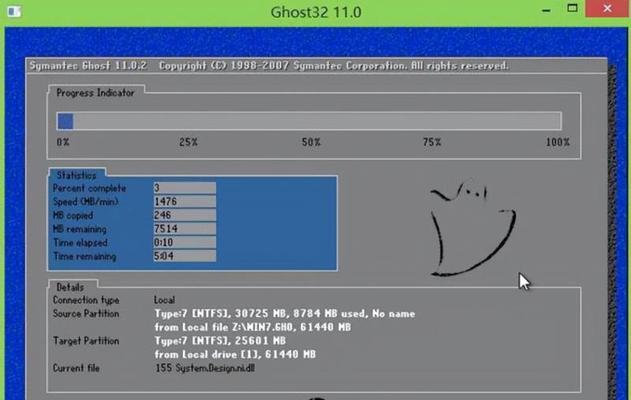
在开始之前,你需要准备一台Mac电脑、一根U盘(容量至少16GB)、一份Windows7安装镜像文件(ISO格式)以及一个用于解压和制作启动盘的工具。
2.下载和安装启动盘制作工具
在MacAppStore中搜索并下载“DiskMakerX”,然后按照提示将其安装在Mac电脑上。

3.解压Windows7安装镜像文件
使用合适的工具,比如TheUnarchiver,在Mac电脑上解压下载好的Windows7安装镜像文件。
4.使用DiskMakerX制作启动盘
打开DiskMakerX应用程序,选择“使用本机镜像”选项,然后从解压后的Windows7文件夹中选择安装镜像文件。接下来,选择U盘作为目标磁盘,并按照提示完成制作过程。
5.在Mac电脑上启用引导菜单
在Mac电脑上,打开“系统偏好设置”并选择“启动磁盘”。在这里,你可以看到U盘已经出现在可启动选项中。选择U盘作为启动磁盘,并重启Mac电脑。
6.进入Windows7安装界面
重启后,Mac电脑将从U盘启动,进入Windows7安装界面。按照屏幕上的指示选择语言、时区和键盘布局等选项。
7.安装Windows7系统
在安装界面中,选择“安装”选项并按照提示进行操作。你需要接受许可协议、选择要安装的磁盘以及设定登录密码等。
8.等待系统安装完成
安装过程可能需要一些时间,请耐心等待直到系统安装完成。电脑会自动重启几次,直到最终进入Windows7系统。
9.安装BootCamp驱动程序
在进入Windows7系统后,连接互联网并下载BootCamp驱动程序。安装驱动程序后,Mac电脑的硬件设备将可以正常工作。
10.安装常用软件和驱动
除了BootCamp驱动程序外,你可能还需要安装一些其他常用软件和驱动程序来满足个人需求,比如音频、视频和网络设备的驱动。
11.配置Windows系统设置
根据个人喜好和需求,配置Windows系统设置,包括壁纸、桌面图标、鼠标和键盘设置等。
12.设置双系统启动项
如果你想要在Mac电脑上随时切换不同的操作系统,可以使用引导菜单或者特定的快捷键来选择启动系统。
13.更新Windows7系统
为了保持系统的安全性和稳定性,及时更新Windows7系统,包括安全补丁和驱动程序的更新。
14.防病毒和维护
在Windows系统中安装一个可靠的防病毒软件,并经常进行系统维护,包括清理垃圾文件、优化磁盘等。
15.完成安装
恭喜你成功在Mac电脑上使用U盘启动并安装了Windows7系统!现在你可以根据自己的需要在Mac和Windows之间自由切换了。
本教程详细介绍了如何在Mac电脑上使用U盘启动并安装Windows7系统。通过按照这些步骤操作,你可以顺利完成安装,并在Mac电脑上享受Windows系统带来的便利和功能。希望本教程对你有所帮助!
转载请注明来自装机之友,本文标题:《在Mac电脑上使用U盘启动Win7系统的详细教程(在Mac电脑上安装和启动Windows7的步骤和要点)》
标签:电脑
- 最近发表

