U盘Win10系统重装教程(详解U盘制作与Win10系统重装步骤,让你轻松搞定电脑重装)
![]() lee007
2024-11-19 15:43
383
lee007
2024-11-19 15:43
383
随着时间的推移,我们的电脑很可能会变得越来越慢,系统也会出现各种问题。这时候,重装操作系统可能是解决问题的最佳方案之一。本文将详细介绍如何使用U盘进行Win10系统的重装,帮助你轻松恢复电脑的正常运行。

文章目录:
1.准备工作
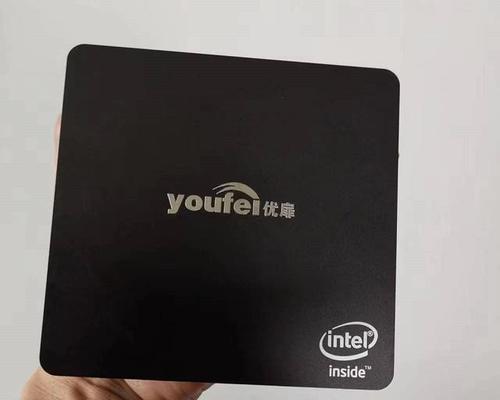
2.下载Win10系统镜像文件
3.制作启动U盘
4.设置电脑启动顺序
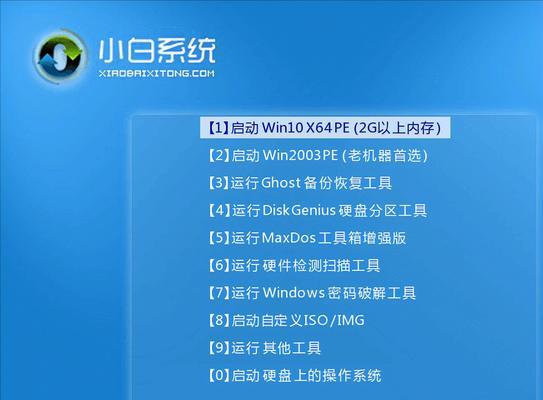
5.进入Win10安装界面
6.选择语言和时间
7.安装类型选择
8.删除现有分区
9.创建新分区
10.格式化分区
11.开始安装Win10系统
12.安装完成后的配置
13.更新驱动程序
14.恢复个人文件和软件
15.防止以后的重装
内容详述:
1.准备工作:在开始重装之前,确保你备份了所有重要文件,并准备好了所有需要的软件和驱动程序。
2.下载Win10系统镜像文件:在微软官网或其他可信源下载最新版本的Win10系统镜像文件,确保与你的电脑硬件兼容。
3.制作启动U盘:使用专业的U盘制作工具,将下载好的Win10系统镜像文件写入U盘中,制作成启动盘。
4.设置电脑启动顺序:进入电脑BIOS界面,将U盘设置为首先启动的设备。
5.进入Win10安装界面:重启电脑后,U盘启动后会进入Win10系统安装界面。
6.选择语言和时间:根据个人喜好选择系统语言和时间格式。
7.安装类型选择:根据需要选择“自定义安装”选项,以进行完全重装。
8.删除现有分区:选择要安装Win10系统的硬盘,并删除所有已存在的分区。
9.创建新分区:按照自己的需求创建一个或多个新分区。
10.格式化分区:对每个新分区进行格式化操作,以准备好安装系统。
11.开始安装Win10系统:选择空白分区后,点击“下一步”开始安装Win10系统。
12.安装完成后的配置:根据系统提示,设置用户名、密码等信息,并选择网络连接方式。
13.更新驱动程序:连接网络后,更新系统驱动程序以确保电脑正常运行。
14.恢复个人文件和软件:将之前备份的个人文件和软件重新安装到新系统中。
15.防止以后的重装:定期维护电脑,清理垃圾文件,安装杀毒软件等,以避免频繁重装系统。
通过本文所述的步骤,你可以轻松地使用U盘进行Win10系统的重装。重装系统可以帮助你解决电脑问题、提升电脑性能,并确保电脑在长期使用中保持稳定运行。记得定期进行系统维护,以减少未来的重装次数。
转载请注明来自装机之友,本文标题:《U盘Win10系统重装教程(详解U盘制作与Win10系统重装步骤,让你轻松搞定电脑重装)》
标签:盘系统重装
- 最近发表
-
- 华硕4736zg笔记本电脑的综合评价(高性能配置与出色外观设计,华硕4736zg值得拥有)
- 神舟灵雅e50s1(一款引领时尚潮流的电动汽车,让你尽享驾驶乐趣)
- 索尼电视32W700B的卓越表现(品质卓越、画面清晰细腻、功能丰富的32寸高清电视)
- ivvik1迷你全网通手机的性能和特点(一款小巧便携的全功能手机)
- 诺基亚手机质量如何?(揭秘诺基亚手机的品质和耐久性)
- 解析以15b-1448为主题的文章(探索15b-1448的特点和应用领域)
- 苹果7防抖功能的性能和效果详解(苹果7防抖功能的工作原理、影响因素及用户体验)
- 探索AMDRyzen51600的性能和优势(超越预期的性能,颠覆游戏世界)
- 迷你圣骑(以迷你圣骑为主题的文章,探索这个小型机器人的功能和优势)
- 战龙X1主机——高性能游戏终端的首选(游戏快人一步,尽在战龙X1主机)

