使用U盘安装Win10的完整教程(详细步骤,让你轻松安装新系统)
![]() lee007
2024-11-18 14:49
360
lee007
2024-11-18 14:49
360
随着技术的不断发展,越来越多的人选择使用U盘来安装操作系统。本文将为您介绍如何使用U盘安装Win10系统,帮助您轻松升级或重新安装操作系统。

一、准备工作
1.1购买一根高质量的U盘
在选择U盘时,我们需要注意它的质量,以确保能够顺利地完成安装过程。

1.2下载Win10系统镜像文件
从官方网站下载适合您电脑的Win10系统镜像文件,并将其保存到您的计算机中。
1.3获取安装工具
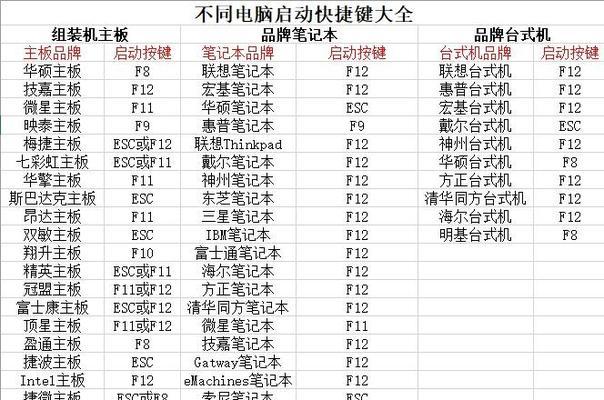
下载一个可靠的U盘启动制作工具,例如Rufus。
二、制作U盘启动盘
2.1打开Rufus工具
双击Rufus图标,启动该程序。
2.2插入U盘
将准备好的U盘插入计算机的USB接口中,并等待计算机识别它。
2.3选择Win10系统镜像文件
在Rufus界面中,点击“选择”按钮,并选择之前下载好的Win10系统镜像文件。
2.4设置分区方案和文件系统
选择MBR分区方案和NTFS文件系统,并保留其他设置不变。
2.5启动制作过程
点击“开始”按钮,Rufus将开始制作U盘启动盘。
三、设置电脑启动顺序
3.1重启电脑
将U盘启动盘插入要安装Win10系统的电脑中,并重启电脑。
3.2进入BIOS设置
根据您的电脑品牌,按下相应的快捷键进入BIOS设置界面。
3.3修改启动顺序
在BIOS设置界面中,找到启动选项,并将U盘启动盘排在第一位。
3.4保存并退出BIOS设置
保存设置后,退出BIOS界面,电脑将会自动重启。
四、安装Win10系统
4.1选择语言和其他首选项
在安装界面中,选择适合您的语言和其他首选项,并点击“下一步”按钮。
4.2接受许可协议
阅读并接受许可协议后,点击“下一步”继续安装。
4.3选择安装类型
选择“自定义:仅安装Windows(高级)”以进行自定义安装。
4.4选择安装位置
选择安装Win10系统的硬盘分区,并点击“下一步”按钮。
4.5等待安装完成
耐心等待安装过程完成,期间电脑可能会自动重启数次。
五、完成安装并配置系统
5.1设置用户名和密码
在安装完成后,设置您的用户名和密码,并点击“下一步”。
5.2选择隐私设置
根据个人需求,选择合适的隐私设置,并点击“下一步”继续。
5.3安装驱动程序和更新
连接网络后,系统将自动安装所需的驱动程序和更新。
5.4自定义系统设置
根据个人偏好,自定义系统设置,并点击“完成”按钮。
通过本文的详细教程,我们学习了如何使用U盘安装Win10系统。只需要准备好U盘、系统镜像文件和制作工具,按照步骤进行操作,就能轻松完成系统安装过程。希望这篇文章能够帮助到您,让您顺利地安装新的操作系统。
转载请注明来自装机之友,本文标题:《使用U盘安装Win10的完整教程(详细步骤,让你轻松安装新系统)》
标签:盘安装
- 最近发表
-
- 联想游戏本R720(解锁高性能游戏体验,畅享畅快游戏时光)
- 服务器行业的现状与发展前景(探索服务器行业的市场趋势与技术创新)
- AcerES1笔记本电脑的全面评估(性能稳定、价格亲民的高性价比选择)
- 华为G9青春版手机评测(性价比超高的青春之选)
- 三星J3119电信版的优势和特点(一款实用的电信版手机,值得拥有)
- 公牛USB充手机的优势与适用性(解放你的充电困扰,公牛USB为你带来便捷与高效)
- SB0610创新声卡(技术先进,体验无限)
- 运动行蓝牙耳机的使用体验(舒适稳定、音质出众、无线连接稳定、智能操控一应俱全)
- 华硕平板z500m评测(轻薄便携,性能出色的平板电脑)
- 探索PHA1的特点和优势(一种新型环保材料的性应用)

