如何使用U盘重装联想笔记本电脑系统(详细教程帮助您完成系统重装,一键恢复笔记本电脑的出厂设置)
![]() lee007
2024-11-18 08:30
344
lee007
2024-11-18 08:30
344
在使用联想笔记本电脑的过程中,由于各种原因,我们可能需要重装系统来解决一些问题或恢复到出厂设置。而使用U盘重装系统是一种简便且常见的方法。本篇文章将为大家提供一份详细的教程,以帮助您完成联想笔记本电脑系统的重装,轻松解决各种问题。
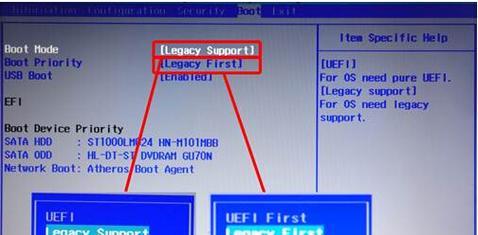
一、准备工作及注意事项
1.确认备份数据:在开始重装系统之前,务必将重要文件备份到外部存储设备中,以免数据丢失。
2.下载操作系统镜像文件:根据您的笔记本型号,在联想官网上下载对应的操作系统镜像文件。

3.制作启动盘:将U盘插入电脑,并使用专业的制作启动盘工具将操作系统镜像文件写入U盘,制作成可启动U盘。
二、重启笔记本电脑并进入BIOS设置
1.关机:将笔记本电脑关机,并插入制作好的启动盘。
2.进入BIOS:按下开机按钮,同时按下F1、F2、F12等键,进入BIOS设置界面。
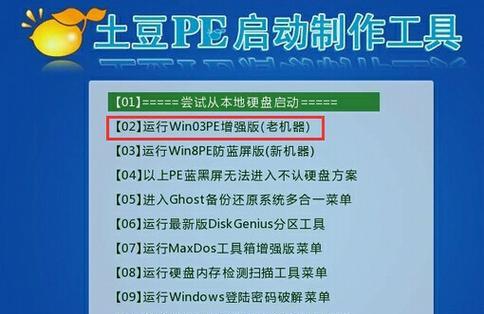
3.调整启动顺序:在BIOS设置界面中,将U盘设为首选启动设备,确保电脑从U盘启动。
三、进入系统安装界面
1.保存设置:退出BIOS设置界面时,保存之前所做的更改。
2.重启电脑:从BIOS设置界面退出后,笔记本电脑将会自动重启。
3.进入安装界面:当电脑重新启动后,会自动进入系统安装界面。
四、选择安装类型
1.安装方式:在系统安装界面中,选择“新安装”或“升级”等适合您的安装方式。
2.接受协议:阅读并接受操作系统的许可协议。
3.选择分区:对于全新安装,可以选择创建新分区或使用现有分区。
五、开始安装
1.点击“下一步”:在安装准备界面,点击“下一步”按钮继续。
2.等待安装:系统会自动进行安装过程,这可能需要一些时间,请耐心等待。
3.重启电脑:安装完成后,系统会提示您重新启动电脑。
六、设置语言及其他个性化选项
1.选择语言:在重启后的欢迎界面,选择您想要使用的语言。
2.个性化设置:根据您的需求,选择时区、键盘布局等个性化设置。
七、连接网络及登录账户
1.连接网络:根据您的网络环境,选择有线或无线网络连接。
2.登录账户:输入您的Microsoft账户或本地账户信息进行登录。
八、完成设置
1.等待系统配置:系统会自动进行一系列配置过程,请耐心等待。
2.完成设置:根据系统提示,完成一些基本设置,如隐私设置、防病毒软件安装等。
九、安装驱动程序
1.驱动程序安装:下载并安装联想官网上推荐的驱动程序,以确保电脑正常运行。
2.更新驱动程序:定期检查并更新电脑的驱动程序,以获得更好的性能和稳定性。
十、恢复数据
1.还原备份:根据之前的备份,将重要文件还原到电脑中。
2.同步数据:登录您的云存储账户,同步其他重要数据到电脑。
十一、安装常用软件
1.下载软件:根据您的需求,下载并安装您常用的软件和工具。
2.更新软件:定期更新已安装的软件,以获得最新功能和修复的漏洞。
十二、系统优化
1.清理垃圾文件:使用系统自带的磁盘清理工具或第三方优化软件,清理电脑中的垃圾文件。
2.执行磁盘碎片整理:使用系统自带的磁盘碎片整理工具,优化硬盘性能。
十三、备份重要文件
1.创建备份:定期将重要文件备份到外部存储设备或云存储中,以防数据丢失。
2.确保文件完整:在备份后,验证备份文件的完整性,确保文件没有损坏。
十四、维护电脑
1.定期清理:定期清理电脑的内部和外部,确保电脑保持良好的工作状态。
2.防病毒保护:安装和定期更新可信的防病毒软件,保护您的电脑免受恶意软件的侵害。
十五、
通过使用U盘重装系统,我们可以轻松解决联想笔记本电脑出现的各种问题,恢复到出厂设置,提升电脑的性能和稳定性。重装系统前,请务必备份重要文件,并按照教程中的步骤操作,以免出现意外情况。同时,在完成系统重装后,记得安装必要的驱动程序和软件,进行系统优化和维护,确保电脑的正常运行。
转载请注明来自装机之友,本文标题:《如何使用U盘重装联想笔记本电脑系统(详细教程帮助您完成系统重装,一键恢复笔记本电脑的出厂设置)》
标签:联想笔记本电脑
- 最近发表
-
- 探索核心m平板的无限可能性(引领移动办公新潮流,拓展多场景应用)
- 金立GN205手机评测(一款性价比不错的入门级手机)
- 技嘉GA78LMTS2主板的性能评测及优缺点分析(一款值得考虑的经济实惠主板选择)
- 探索移动版三星9108v的特点与性能(移动版三星9108v的功能介绍及用户体验分析)
- 中国移动(CMCC)(探索中国移动在通信领域的创新与发展)
- 探索GTS650虎将的卓越性能与功能(揭示虎将引擎的细节与驾驶体验)
- 飞利浦288p6怎么样?——一款优秀的显示器解析
- 铁三角陌生人妻(一个离奇而动人的爱情故事,探寻内心的真实与自由)
- 以智歌导航一体机(颠覆传统导航的智能化解决方案)
- 嘟嘟出行(一键呼叫、安全可靠,嘟嘟出行让生活更便捷)

