解决U盘无法识别问题的系统安装教程(使用解决U盘无法识别的问题,轻松安装系统)
![]() lee007
2024-11-17 12:38
318
lee007
2024-11-17 12:38
318
无法识别U盘是许多用户在安装系统时经常遇到的问题,这不仅会给我们的工作和生活带来不便,还可能导致数据丢失。本文将详细介绍如何通过一些技巧和操作解决U盘无法识别的问题,并顺利完成系统的安装。

检查U盘连接及插口
-使用一根新的U盘连接电脑,并确保插口没有松动。
-如果使用的是旧的U盘,请检查U盘是否存在物理损坏或腐蚀。

尝试在其他计算机上识别
-将U盘插入另一台计算机的USB插口中。
-如果U盘能够被其他计算机正常识别,说明问题可能出在你的计算机上。
检查设备管理器
-在Windows操作系统中,右击“我的电脑”,选择“管理”。
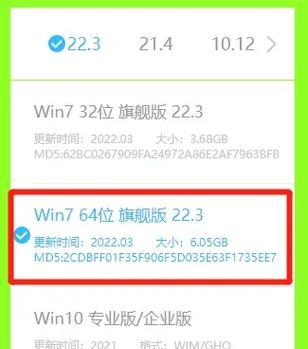
-打开设备管理器,查看是否有未知设备或者黄色感叹号图标。
-如果有,右击并选择更新驱动程序。
检查磁盘管理
-打开“控制面板”,选择“系统和安全”,再选择“管理工具”。
-打开“磁盘管理”,查看U盘是否显示在磁盘列表中。
-如果显示为未分配空间,右击该磁盘并选择“新建简单卷”。
使用命令提示符修复
-在开始菜单中搜索“命令提示符”,右击并选择以管理员身份运行。
-输入“diskpart”进入磁盘分区工具。
-依次输入“listdisk”、“selectdiskx”(x为U盘对应的磁盘号)、”clean”、”createpartitionprimary”、”formatfs=fat32quick”来清除和重新创建U盘分区。
升级或更新BIOS
-检查计算机厂商网站上是否有可用的BIOS更新程序。
-下载并安装最新的BIOS版本。
-更新BIOS可能会修复一些与U盘兼容性相关的问题。
使用其他U盘制作启动盘
-如果某个U盘无法识别,可以尝试使用另一个U盘来制作启动盘。
-使用可靠的制作工具,如Rufus或UltraISO,制作一个能够引导系统安装的启动盘。
更换USB插口
-尝试将U盘连接到不同的USB插口,有时候某些插口可能存在问题。
-如果有可用的USB3.0接口,优先使用它们。
查找并安装适合的驱动程序
-访问U盘制造商的官方网站,查找并下载适合的驱动程序。
-安装驱动程序后,重新插拔U盘并检查是否能够被识别。
使用专业数据恢复工具
-如果以上方法仍然无法解决U盘无法识别的问题,可以尝试使用专业的数据恢复工具。
-这些工具可以帮助你从无法识别的U盘中恢复数据。
备份重要数据
-在进行任何尝试修复U盘无法识别问题之前,务必先备份U盘中的重要数据。
-这样即使修复不成功,也能保证数据的安全。
咨询专业人士或售后服务
-如果你不确定如何操作,或者以上方法都无法解决问题,建议咨询专业人士或寻求售后服务。
-他们会根据具体情况为你提供更准确的解决方案。
确保U盘质量可靠
-在购买U盘时,选择信誉好、质量可靠的品牌和型号。
-避免购买低价或不知名的U盘,它们可能存在质量问题。
养成良好的使用习惯
-使用U盘时,不要频繁插拔或拔出未安全删除。
-在拔出U盘之前,先执行“安全删除硬件”操作。
-U盘无法识别问题可能是由多种因素引起的,但通过检查连接、驱动程序、磁盘管理等多个方面的解决方法,我们可以提高解决问题的成功率。
-如果以上方法都无法解决问题,建议寻求专业人士的帮助,避免数据丢失和其他不必要的麻烦。
转载请注明来自装机之友,本文标题:《解决U盘无法识别问题的系统安装教程(使用解决U盘无法识别的问题,轻松安装系统)》
标签:盘无法识别
- 最近发表

