将苹果系统安装到U盘的详细教程(一步步教你如何将苹果系统安装到U盘,带你随时携带苹果系统!)
![]() lee007
2023-09-25 11:43
243
lee007
2023-09-25 11:43
243
随着移动办公的需求不断增加,将苹果系统安装到U盘已成为一种非常方便的方式。本文将为您详细介绍如何将苹果系统安装到U盘,以便您可以随时携带自己的个人操作系统。

文章目录:
1.准备工作:购买合适的U盘和准备一个可用的Mac电脑
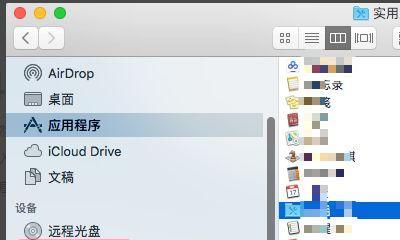
在开始之前,您需要购买一个容量足够大的U盘,并准备一个可用的Mac电脑作为操作工具。
2.下载苹果系统映像文件
在Mac电脑上打开AppStore,下载并安装最新版本的苹果系统映像文件。确保您选择的版本与您计划安装到U盘上的系统版本相匹配。
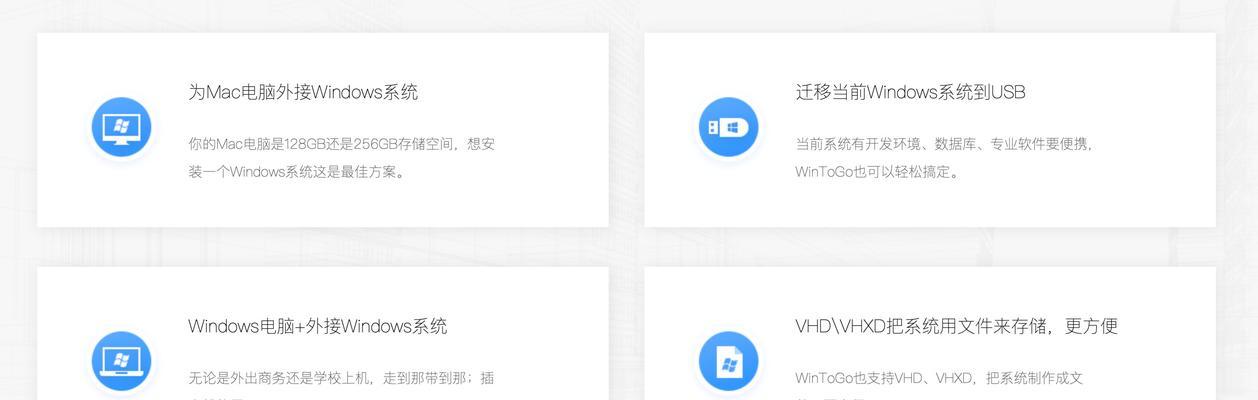
3.格式化U盘为MacOS扩展(日志式)格式
在“应用程序”文件夹中找到“实用工具”文件夹,打开“磁盘工具”。选择您的U盘,点击“抹掉”选项,选择“MacOS扩展(日志式)”格式,并点击“抹掉”按钮来格式化U盘。
4.使用终端创建U盘可引导镜像
打开“终端”应用程序,在终端中输入以下命令来创建可引导镜像:sudo/Applications/Install\macOS\Mojave.app/Contents/Resources/createinstallmedia--volume/Volumes/USB
5.输入管理员密码和确认命令
终端会提示您输入管理员密码,请输入并按下回车键。终端将开始创建U盘可引导镜像,这可能需要一些时间,请耐心等待。
6.完成后重启Mac电脑
一旦创建过程完成,您将收到一个“安装完成”的提示。现在,您可以关闭终端并重新启动您的Mac电脑。
7.选择从U盘启动
在重新启动时,按住“Option”键直到出现启动选项界面。使用箭头键选择U盘作为启动设备,并按下回车键以从U盘启动。
8.安装苹果系统到U盘
根据屏幕上的提示,选择您希望安装苹果系统的目标位置为U盘,并点击“继续”按钮开始安装过程。
9.等待安装过程完成
安装过程可能需要一些时间,请耐心等待直到安装完成。一旦安装完成,您将可以在U盘上使用完整的苹果系统。
10.设置U盘为启动设备
在Mac电脑上打开“系统偏好设置”,选择“启动磁盘”,然后选择U盘作为默认启动设备。这样,每次启动时,您的Mac电脑都会从U盘启动。
11.携带苹果系统随时使用
现在,您可以随时携带U盘,并在任何兼容的Mac电脑上使用您的个人苹果系统。无论是在家庭办公还是在外出办公,都能享受到与您原本的Mac电脑一样的使用体验。
12.更新和维护U盘系统
记得定期检查苹果系统的更新,并在需要时进行升级。此外,您还可以使用U盘上的磁盘工具对系统进行修复和维护操作。
13.遇到问题时的解决方法
如果您在使用过程中遇到问题,可以尝试重新创建U盘可引导镜像或者通过苹果官方网站查找解决方法。
14.注意事项与建议
在使用U盘系统时,建议不要保存重要数据在U盘上,以防数据丢失。保持U盘的安全性,避免受到病毒和恶意软件的侵害。
15.结尾
通过将苹果系统安装到U盘,您可以方便地携带个人操作系统,并在任何兼容的Mac电脑上使用。只需按照本文提供的详细教程,您就可以轻松完成安装过程。希望本文对您有所帮助!
转载请注明来自装机之友,本文标题:《将苹果系统安装到U盘的详细教程(一步步教你如何将苹果系统安装到U盘,带你随时携带苹果系统!)》
标签:苹果系统
- 最近发表

