华硕电脑U盘装Win7系统教程(详细步骤图解,操作简单快捷!)
![]() lee007
2024-11-17 09:30
320
lee007
2024-11-17 09:30
320
在使用华硕电脑时,有时我们需要重新安装操作系统,本文将详细介绍如何通过U盘来安装Win7系统,操作简单快捷,让您轻松完成系统的安装。
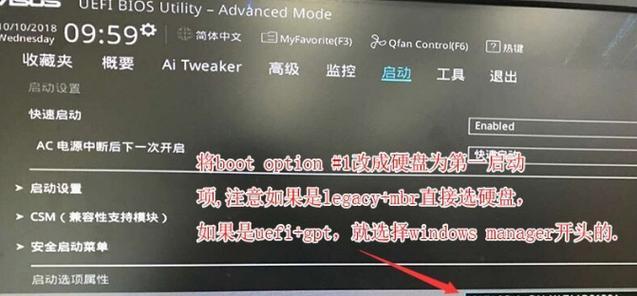
一、准备工作:获取U盘和Win7系统安装文件
为了进行Win7系统的安装,我们首先需要准备一台空闲的U盘,至少容量为4GB以上,并且保证U盘内没有重要文件。我们需要下载Win7系统的安装文件,可以从Microsoft官网或其他可信赖网站上进行下载。
二、格式化U盘:为U盘做好准备
将U盘插入电脑,并打开“我的电脑”,找到对应的U盘。点击右键,在弹出的菜单中选择“格式化”,然后在弹出的窗口中选择“FAT32”文件系统,并勾选“快速格式化”选项,最后点击“开始”按钮进行格式化。
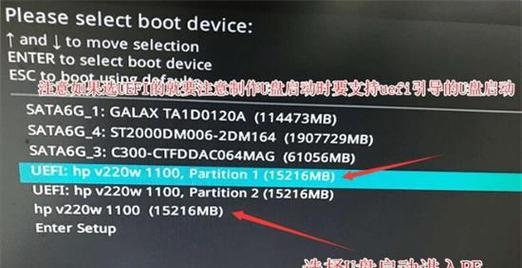
三、制作启动盘:将U盘制作成启动盘
打开一个可靠的U盘启动制作软件,例如Rufus。在软件界面中选择刚刚格式化好的U盘,然后选择下载好的Win7系统安装文件。点击“开始”按钮,等待制作过程完成。
四、设置BIOS:重启电脑并进入BIOS设置
重启电脑,在开机时按下F2或Delete键进入BIOS设置界面。在BIOS设置界面中,找到“Boot”选项,并将U盘设置为第一启动设备。
五、重启电脑:重新启动电脑并进入Win7安装界面
保存BIOS设置后,重启电脑。电脑启动时会自动从U盘中读取系统文件,进入Win7安装界面。
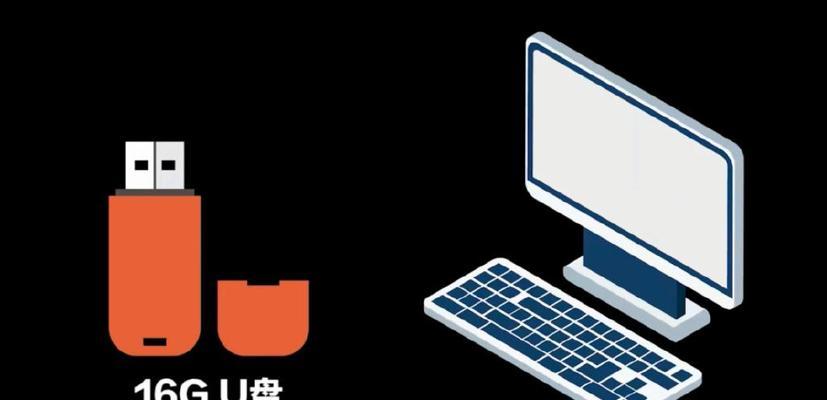
六、选择语言和区域:根据个人需求进行设置
在Win7安装界面中,选择您想要使用的语言和区域设置,然后点击“下一步”按钮。
七、安装系统:进行Win7系统的安装
在安装界面中,点击“安装现在”按钮,开始进行Win7系统的安装。根据提示进行操作,包括选择系统安装位置、输入产品密钥等。
八、等待安装:耐心等待系统安装完成
系统安装过程需要一些时间,请耐心等待。在等待过程中,不要随意关闭电源或进行其他操作。
九、重启电脑:完成Win7系统的安装
系统安装完成后,电脑会自动重启。重启后,您可以看到华硕电脑上成功安装了Win7系统。
十、系统设置:进行系统的基本设置
重启后,根据系统提示进行一些基本设置,例如设置用户名、密码等。
十一、更新系统:保持系统安全和稳定
进入系统后,及时更新系统补丁和驱动程序,以保持系统的安全性和稳定性。
十二、安装常用软件:为系统添加常用工具
根据个人需求,安装一些常用的软件,如浏览器、办公软件等。
十三、数据迁移:将原有文件转移到新系统中
如果您之前有重要文件存储在其他分区或U盘中,可将其迁移至新系统中,以便继续使用。
十四、备份重要数据:避免数据丢失
在使用新系统之前,务必备份重要的个人数据,以防数据丢失造成不必要的损失。
十五、完成安装:享受华硕电脑上的Win7系统
通过以上步骤,您已成功完成华硕电脑上Win7系统的安装。现在,您可以尽情享受操作流畅、功能强大的Win7系统带来的便利了。
通过本文的详细介绍,我们可以看到,在华硕电脑上使用U盘安装Win7系统是一项简单快捷的操作。只需准备好U盘和系统安装文件,按照步骤进行操作,即可完成安装。希望本文对您有所帮助,祝您使用愉快!
转载请注明来自装机之友,本文标题:《华硕电脑U盘装Win7系统教程(详细步骤图解,操作简单快捷!)》
标签:华硕电脑
- 最近发表
-
- 三星915s3g-k01玩游戏表现如何?(探索三星915s3g-k01在游戏领域的性能表现和优劣)
- 探索蓝魔W32的强大功能(了解蓝魔W32的特点和优势,助力您的工作效率)
- 小米手表电话的品质与功能(小米手表电话的性能如何?)
- 技嘉870a-usb3性能评测(探索技嘉870a-usb3的强劲性能和多功能特点)
- 诺基亚6体验报告(一款可靠实用的手机选择)
- 蓝翔电竞专业的优势与发展前景(深度挖掘电竞领域,拓展职业出路)
- 戴尔S2440L显示器的特点与性能评测(解析戴尔S2440L显示器的画质、色彩表现和功能特点)
- OPPO通话质量究竟如何?(一款手机的通话质量直接影响用户体验)
- 山寨AirPods(揭秘山寨AirPods的真相,你是否值得购买?)
- 华硕G750笔记本电脑的全面评测(深度解析华硕G750笔记本电脑的性能与设计)

