使用Bootice制作启动盘的教程(简单易懂的步骤,让你轻松制作启动盘)
![]() lee007
2024-11-15 12:16
442
lee007
2024-11-15 12:16
442
启动盘是计算机维护和故障修复中不可或缺的工具,而使用Bootice制作启动盘可以帮助我们更加灵活地操作和修复系统。本文将为大家介绍如何使用Bootice制作启动盘的详细步骤。
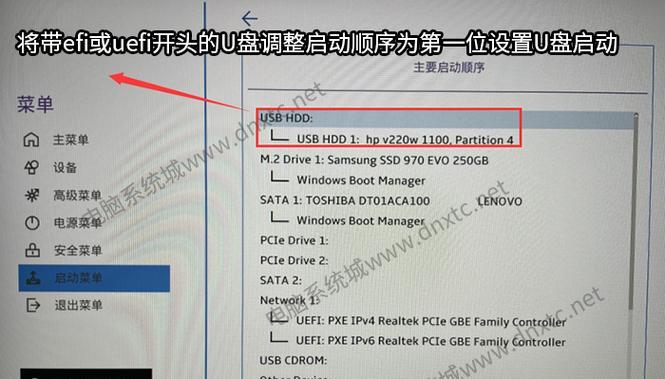
一、下载和安装Bootice
1.下载Bootice的安装文件;
2.双击安装文件,按照提示完成安装。
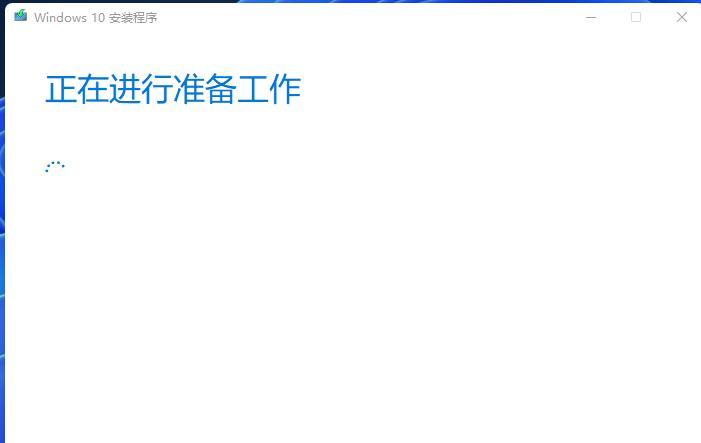
二、打开Bootice软件并选择U盘
1.打开已安装的Bootice软件;
2.在左上方选择要制作启动盘的U盘。
三、分区U盘
1.点击“分区管理”选项卡;

2.选择U盘后点击“重新分区”按钮;
3.按照提示将U盘分为至少两个分区。
四、格式化U盘
1.在Bootice主界面上选择要制作启动盘的分区;
2.点击“格式化”按钮;
3.按照提示选择格式化选项并进行格式化。
五、安装引导程序
1.点击“引导管理”选项卡;
2.选择要制作启动盘的分区;
3.点击“ReinstallMBR”按钮;
4.按照提示选择引导程序类型,并点击“确定”。
六、将系统文件复制到U盘
1.在Bootice主界面上选择要制作启动盘的分区;
2.点击“文件管理”选项卡;
3.点击“选择”按钮,选择系统文件所在的文件夹;
4.点击“复制”按钮,将系统文件复制到U盘。
七、设置U盘为可引导设备
1.在Bootice主界面上选择要制作启动盘的分区;
2.点击“BCDEdit”选项卡;
3.点击“FixVBR”按钮,设置U盘为可引导设备。
八、添加其他工具到启动盘
1.将其他维护和修复工具的ISO镜像文件复制到U盘;
2.在Bootice主界面上选择要制作启动盘的分区;
3.点击“Grub4DOS”选项卡;
4.点击“添加引导菜单项”按钮,并按照提示添加其他工具。
九、保存设置并退出Bootice
1.点击Bootice主界面上的“保存当前设置”按钮;
2.退出Bootice软件。
十、测试制作的启动盘
1.将制作好的U盘插入需要维护或修复的计算机中;
2.重启计算机,按照提示选择从U盘启动;
3.测试启动盘中的各个工具是否正常运行。
十一、其他注意事项
1.制作启动盘时,确保U盘中没有重要数据;
2.选择合适的文件系统格式化U盘;
3.根据自己的需求选择适当的引导程序类型。
十二、Bootice的其他功能
1.Bootice还有其他一些功能,如备份和还原引导记录等,可以根据需要进行使用。
十三、常见问题及解决方法
1.在使用Bootice制作启动盘的过程中可能会遇到一些问题,可以参考常见问题及解决方法进行排查。
十四、使用Bootice制作启动盘的优势
1.相比其他制作启动盘的工具,Bootice操作简单,界面友好,功能强大。
十五、
通过本文的教程,我们可以轻松地使用Bootice制作启动盘,方便进行计算机维护和故障修复。希望本文对你有所帮助!
转载请注明来自装机之友,本文标题:《使用Bootice制作启动盘的教程(简单易懂的步骤,让你轻松制作启动盘)》
标签:??????
- 上一篇: 如何判断笔记本电脑的配置好坏
- 下一篇: Word文档(学会使用Word文档,轻松处理办公任务)
- 最近发表
-
- 750ti1g显卡性能评测(揭开750ti1g显卡的性能秘密)
- 以1加3t玩王者荣耀,游戏体验如何?(探索新的游戏方式,尽享王者荣耀乐趣)
- 使用CTH480绘图板的优势和特点(探索CTH480绘图板的功能和应用领域)
- 以点单市场(消费者需求+科技创新=点单市场的崛起)
- 三星NX3000自拍神器(NX3000自拍功能全面升级,让你随时随地都能拍出美照)
- 小米任我行(以小米任我行怎么样为主题,探讨其在市场上的表现与用户体验)
- 加盟VR(如何成功经营VR加盟店,探索虚拟现实市场)
- 解析m5处理器的卓越性能(揭秘m5处理器的性能优势和应用领域)
- 缤特力传奇——领略音乐的魅力(用心聆听,感受音乐的力量)
- 映众GTX970冰龙版——强劲性能的极致冰龙(一款独特设计、性能出众的显卡)

