联想电脑开机启动系统安装教程(无需U盘,轻松装系统,省时省力)
![]() lee007
2024-11-13 08:30
362
lee007
2024-11-13 08:30
362
在电脑使用过程中,我们可能会遇到需要重新安装系统的情况。传统的方式是使用U盘来进行系统安装,但对于一些用户来说,可能没有U盘或不方便携带。本文将介绍如何在联想电脑开机启动时进行系统安装,无需U盘,方便快捷。
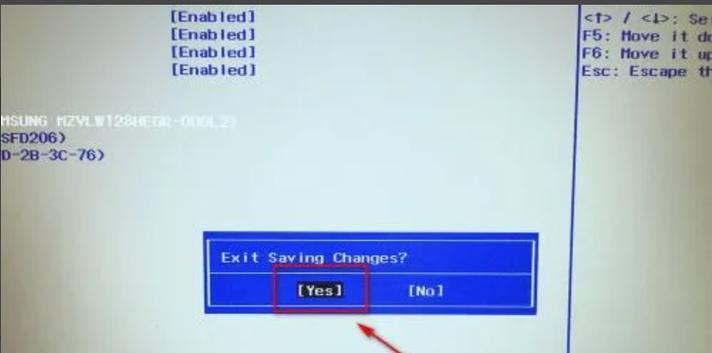
准备工作
检查联想电脑是否具备开机启动功能,并准备好要安装的系统镜像文件。
进入BIOS设置
按下电源键后,立即按下对应的按键(通常是F2或Delete键)进入BIOS设置界面。
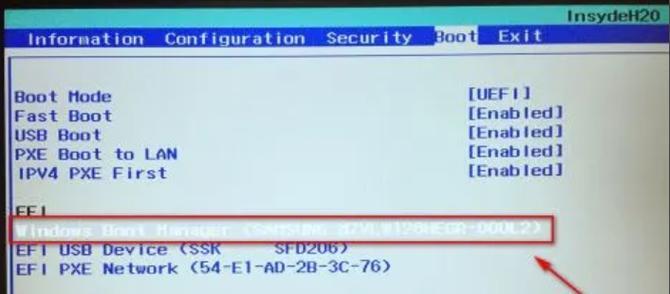
选择启动项
在BIOS设置界面中,找到“启动”选项,并选择“UEFI启动模式”或“Legacy启动模式”。
设置启动顺序
在“启动”选项中,调整启动设备的顺序,将“硬盘”设备排在第一位。
保存并重启
保存BIOS设置,并选择“退出”选项。联想电脑将重新启动,进入系统安装界面。
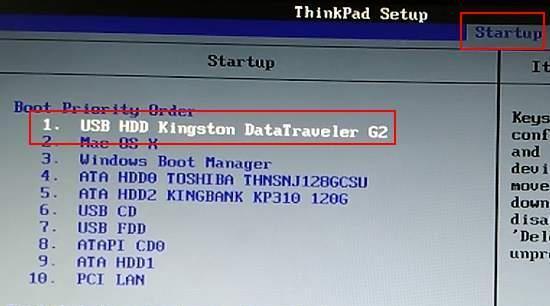
选择语言和时区
在系统安装界面中,选择要安装的语言和时区。
点击“安装”
点击系统安装界面上的“安装”按钮,开始系统安装过程。
选择安装位置
根据个人需求,选择合适的安装位置,并点击“下一步”。
等待安装
系统将自动进行安装过程,等待安装完成。
设置用户名和密码
在安装完成后,设置系统的用户名和密码,并点击“下一步”。
配置网络
根据需要,配置系统的网络连接设置,并点击“下一步”。
更新和安装驱动程序
根据个人需求,进行系统更新和驱动程序的安装。
恢复个人文件和设置
根据之前备份的个人文件和设置,进行恢复。
完成安装
系统安装完成后,点击“完成”按钮,并重新启动联想电脑。
通过联想电脑开机启动进行系统安装,无需U盘,既省去了携带U盘的麻烦,又节省了安装时间。这一简便的方法对于没有U盘的用户来说非常实用,希望本文的教程能够对大家有所帮助。
转载请注明来自装机之友,本文标题:《联想电脑开机启动系统安装教程(无需U盘,轻松装系统,省时省力)》
标签:??????
- 最近发表
-
- 华为S5手机的性能及用户体验评测(一款旗舰级手机的实力与魅力)
- T61P笔记本电脑的性能和功能介绍(一款适合专业人士的高性能笔记本电脑)
- 有源低音炮接分频器的应用与效果(优化低音效果,提升音响品质的关键设备)
- 苹果线(优质材料,精心设计,苹果线使用寿命长)
- iOS9.2电池续航如何?(详细评测与优化技巧)
- 探索苹果音乐会员的魅力(畅享高品质音乐,尽在指尖)
- 游戏本CPU性能解析(探究游戏本CPU的性能表现及影响因素)
- XT882(探索XT882的特点、应用和前景)
- 苹果6系统的功能与使用体验(深入探究苹果6系统的特色功能及用户反馈)
- 32电脑显示器的优势和适用场景(突破视觉极限,体验卓越画质)

