使用U盘PE系统安装Win7系统的详细教程(轻松安装Win7系统,让您的电脑焕然一新)
![]() lee007
2024-11-12 20:00
274
lee007
2024-11-12 20:00
274
随着Windows7系统的逐渐老化,许多用户开始考虑升级或重新安装操作系统。而使用U盘PE系统安装Win7系统是一种便捷且高效的方式,无需光盘驱动器,只需准备一个容量较大的U盘即可完成安装。本文将为您详细介绍如何使用U盘PE系统安装Win7系统的步骤和注意事项。

一、准备工作:下载并制作U盘PE系统
1.下载PE系统镜像文件
2.制作U盘启动盘

二、准备工作:备份重要数据
1.备份个人文件和重要数据
三、设置电脑启动顺序
1.进入BIOS设置界面
2.修改启动顺序为U盘优先
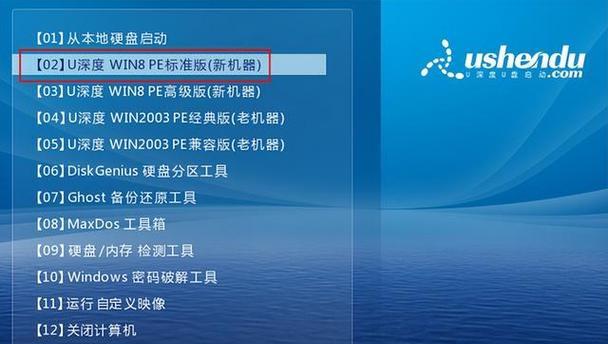
四、插入U盘PE系统并启动电脑
1.插入制作好的U盘启动盘
2.重启电脑并进入PE系统
五、分区与格式化硬盘
1.进入PE系统桌面
2.打开磁盘管理工具
3.分区并格式化硬盘
六、复制Win7系统文件到硬盘
1.打开PE系统中的资源管理器
2.复制Win7系统文件到指定分区
七、安装引导文件并配置启动项
1.打开PE系统中的命令提示符
2.运行命令安装引导文件和配置启动项
八、重启电脑并选择安装Win7系统
1.关闭PE系统,重启电脑
2.选择安装Win7系统并按照提示进行操作
九、等待安装完成并进行系统设置
1.等待系统安装完成
2.进行必要的系统设置和驱动安装
十、激活Win7系统
1.激活Win7系统的方法和注意事项
十一、安装必要的软件和驱动程序
1.安装必要的软件和驱动程序
十二、更新系统和应用程序
1.更新Windows7系统和常用应用程序
十三、恢复个人数据和设置
1.恢复备份的个人数据和设置
十四、优化系统性能和安全设置
1.优化Windows7系统性能的方法
2.进行必要的安全设置
十五、问题解决与常见错误处理
1.遇到问题时如何解决
2.常见错误处理方法与技巧
通过使用U盘PE系统安装Win7系统的方法,我们可以轻松快捷地进行系统安装和升级,让电脑焕然一新。在操作过程中,注意备份重要数据、正确设置启动顺序、进行适当的分区与格式化硬盘,同时遵循安装引导文件和激活系统的步骤,就能顺利完成安装。通过更新系统、安装必要的软件和驱动程序、恢复个人数据和设置,以及优化系统性能和安全设置,我们能够获得更好的使用体验。如果遇到问题,可以参考问题解决与常见错误处理章节中的方法与技巧来解决。祝您安装成功!
转载请注明来自装机之友,本文标题:《使用U盘PE系统安装Win7系统的详细教程(轻松安装Win7系统,让您的电脑焕然一新)》
标签:盘系统安装
- 最近发表
-
- 光动能智能手表(以光动能智能手表为代表的新一代智能穿戴设备引领科技潮流)
- 迪兰的卡(打破音乐束缚,探索迪兰卡的创新之路)
- 天语X1手机实用评测(天语X1手机功能全面评测,给你带来全新体验)
- 关闭Win10更新的方法与注意事项(掌握关键步骤,有效阻止Win10系统自动更新)
- 纽曼K18手机测评(性能强劲,外观精致,超值实惠)
- 升级iPad至9.1系统的好处与方法(提升效能,开启新体验!)
- AMDRyzen7641与RadeonRX740(探索AMD641与740系列的卓越表现及创新功能)
- emotoe58(高速稳定、续航强劲、智能便捷,emotoe58让出行更轻松)
- 烤箱美的的优点与性能分析(探索美的烤箱的高效烘焙技术与智能功能)
- 英特尔i5750(探索i5750的关键特性,了解其性能与适用场景)

