使用首页教程帮助U盘装机,轻松完成电脑系统安装(快速掌握U盘装机的技巧与步骤)
![]() lee007
2024-11-11 11:43
283
lee007
2024-11-11 11:43
283
随着科技的发展,电脑已经成为我们生活和工作中必不可少的工具。而电脑系统安装作为电脑使用的基本步骤之一,往往会让一些非专业人士望而却步。然而,通过使用首页教程并借助U盘,我们可以轻松完成电脑系统的安装,无需专业知识和额外费用。本文将详细介绍使用首页教程帮助U盘装机的步骤和技巧,帮助读者快速掌握这一技能。
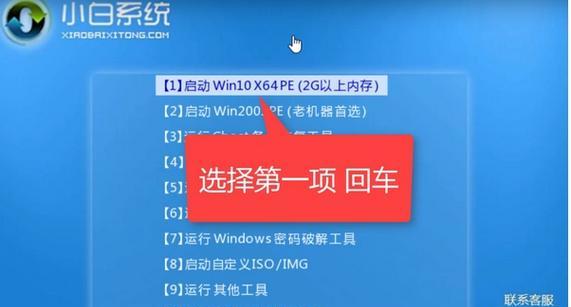
文章目录:
1.制作启动U盘

2.下载操作系统镜像文件
3.确认电脑的启动方式
4.进入BIOS设置

5.修改启动顺序
6.保存设置并重启电脑
7.进入操作系统安装界面
8.选择安装方式
9.分区和格式化硬盘
10.安装操作系统文件
11.完成系统安装后的配置
12.安装驱动程序
13.安装常用软件
14.恢复个人文件和设置
15.完成装机并进行系统优化
内容详述:
1.制作启动U盘:使用首页教程提供的工具,将U盘制作成可启动的安装介质。
2.下载操作系统镜像文件:在首页教程中选择并下载所需的操作系统镜像文件,并保存至电脑中。
3.确认电脑的启动方式:在电脑开机过程中,进入BIOS界面确认电脑的启动方式,是UEFI还是Legacy。
4.进入BIOS设置:根据电脑品牌和型号,在开机过程中按下相应的按键进入BIOS设置界面。
5.修改启动顺序:在BIOS设置界面中,找到启动选项,将U盘置于首位,确保系统将从U盘启动。
6.保存设置并重启电脑:将设置保存后,退出BIOS界面,重启电脑使设置生效。
7.进入操作系统安装界面:电脑重启后,系统将从U盘启动,并进入操作系统安装界面。
8.选择安装方式:根据需要选择新安装系统或升级现有系统,并点击下一步继续安装。
9.分区和格式化硬盘:根据需求,对硬盘进行分区和格式化操作,以准备安装操作系统。
10.安装操作系统文件:选择安装的硬盘分区后,点击安装按钮,开始将操作系统文件复制到硬盘中。
11.完成系统安装后的配置:根据提示,完成系统安装后的一些基本配置,如选择语言、输入账号等。
12.安装驱动程序:根据电脑型号,安装相应的驱动程序,确保硬件正常工作。
13.安装常用软件:根据个人需求,安装所需的常用软件,如办公软件、浏览器等。
14.恢复个人文件和设置:将之前备份的个人文件和设置恢复到新安装的系统中。
15.完成装机并进行系统优化:检查系统是否正常工作,进行一些系统优化操作,如更新补丁、安装杀毒软件等。
通过本文的介绍,我们了解了如何使用首页教程帮助U盘装机。掌握这一技能可以让我们在电脑系统安装时更加灵活和方便,无需寻找专业帮助或花费额外费用。使用首页教程和U盘,你可以轻松完成电脑系统的安装,让你的电脑始终处于最新的操作状态。
转载请注明来自装机之友,本文标题:《使用首页教程帮助U盘装机,轻松完成电脑系统安装(快速掌握U盘装机的技巧与步骤)》
标签:首页教程
- 最近发表
-
- 中原电讯(中国通信市场领先企业,)
- 评测(探索Acer游戏笔记本的游戏性能、外观设计和价格)
- 苹果6s9.0.2系统的卓越表现与功能(体验最新苹果6s9.0.2系统带来的卓越性能和功能)
- 华硕S4000笔记本电脑的性能与特点(轻薄便携,高性能出众)
- 探索T2369M的功能和性能优势(一款令人兴奋的新一代智能设备)
- OPPOR11的夜间摄影能力如何?(探索OPPOR11在低光条件下的表现,解密其夜拍技术)
- 突破性能极限,CPU跑分23000带来的惊喜(揭秘高性能CPU的极限突破及其影响)
- AMDR5340显卡性能评测(探索AMDR5340显卡的性能表现与特点)
- 750ti1g显卡性能评测(揭开750ti1g显卡的性能秘密)
- 以1加3t玩王者荣耀,游戏体验如何?(探索新的游戏方式,尽享王者荣耀乐趣)

