老桃毛重装系统教程(一步步教你如何重装Win7系统)
![]() lee007
2024-11-11 10:30
413
lee007
2024-11-11 10:30
413
随着时间的推移,电脑系统会变得越来越慢,这时候重装系统就是一个不错的选择。老桃毛重装系统教程将带领大家一步步完成Win7系统的重装过程,让电脑恢复到最佳状态。
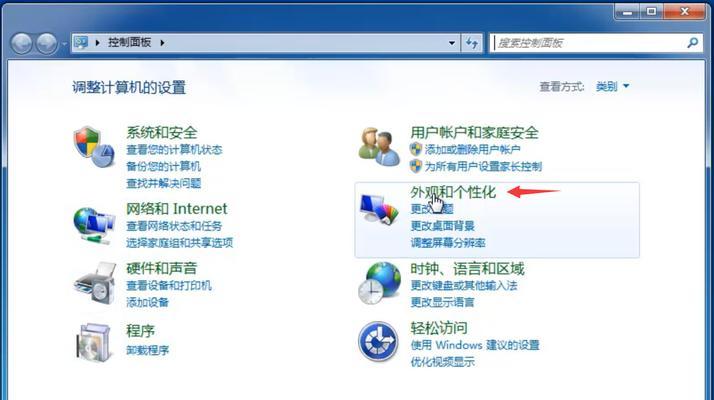
准备工作
在开始重装系统之前,我们需要做一些准备工作。备份重要文件和数据,以免丢失。准备好一台可靠的计算机,下载Win7安装镜像,并制作成启动盘。确保你有Win7的产品密钥,以便在安装过程中激活系统。
进入BIOS设置
重启电脑并连续按下Del键或者F2键,进入BIOS设置。在BIOS中,找到Boot选项,并将启动顺序设置为从USB或DVD-ROM启动。保存设置并退出BIOS。
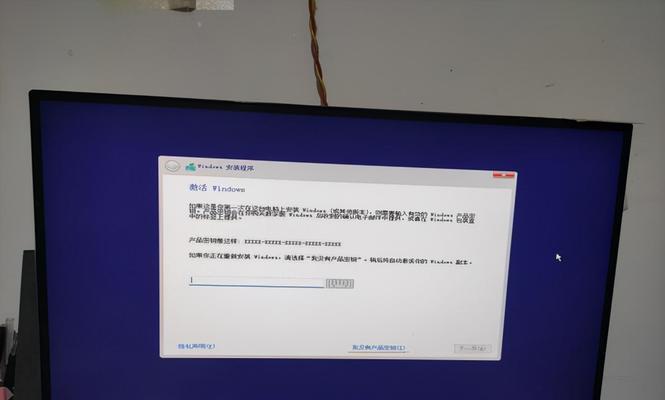
启动安装
将制作好的Win7启动盘插入电脑,并重新启动。在系统加载界面出现时,按任意键进入安装过程。稍等片刻,系统将会加载安装文件。
选择语言和时间
在安装界面中,选择你想要的语言和地区设置,并点击下一步。接着,点击“安装现在”按钮。
接受许可协议
阅读并接受微软的许可协议。点击“我接受许可协议”后,点击下一步。
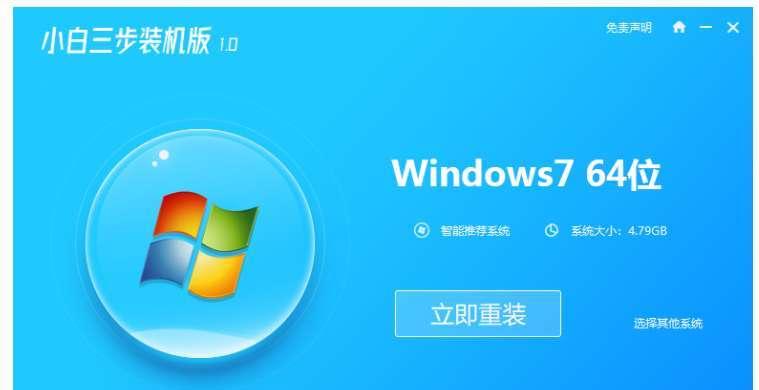
选择安装类型
在安装类型界面,选择“自定义(高级)”选项,以便进行清除安装。如果你只是想修复系统而不是完全重装,可以选择“升级”。
选择安装位置
在选择安装位置界面,选择你想要安装系统的硬盘,并点击下一步。如果需要格式化分区,可以在此进行设置。
系统安装
接下来,系统将会开始安装过程。这个过程可能需要一些时间,请耐心等待。
设置用户名和密码
在安装完成后,系统将会要求你设置一个用户名和密码。输入相应信息,并点击下一步。
选择网络设置
根据自己的需求,选择是否连接网络。如果需要连接网络,请提前准备好网络驱动程序,并选择“启用自动更新和推荐设置”。
等待系统初始化
系统将会进行一系列的初始化操作,请耐心等待。这个过程可能需要一些时间。
安装驱动程序和软件
重装系统后,需要重新安装各种硬件的驱动程序和常用软件。可以从官方网站或者驱动光盘上下载所需的驱动程序,并按照提示进行安装。
更新系统和安装补丁
重装系统后,为了确保系统的稳定性和安全性,需要及时更新系统并安装补丁。打开Windows更新,检查并安装可用的更新。
恢复个人文件和设置
如果你在重装系统之前备份了个人文件和设置,现在可以将它们恢复到新系统中。可以使用备份工具或者手动复制粘贴的方式完成这一步骤。
重装系统后的注意事项
重装系统后,注意及时安装杀毒软件、防火墙等安全软件,以及备份重要文件和数据。同时,定期清理系统垃圾文件、更新驱动程序和软件,以保持系统的稳定和流畅。
通过老桃毛重装系统教程,我们学习了如何一步步重装Win7系统。在操作过程中,我们需要做好准备工作、进入BIOS设置、启动安装、选择语言和时间、接受许可协议、选择安装类型、选择安装位置、设置用户名和密码、选择网络设置、等待系统初始化、安装驱动程序和软件、更新系统和安装补丁、恢复个人文件和设置,以及注意事项。通过这些步骤,我们可以轻松完成Win7系统的重装,让电脑焕然一新。
转载请注明来自装机之友,本文标题:《老桃毛重装系统教程(一步步教你如何重装Win7系统)》
标签:重装系统
- 最近发表
-
- 探究LG7702的功能和性能(一款卓越的智能电子产品的评估与分析)
- 卡西欧FX-CG20(探索其功能与应用场景,助力学习与创造)
- 用TR600记录美丽风景的神奇之旅(TR600拍摄风景,走进大自然的魅力)
- 必虎商业WiFi(全面解析必虎商业WiFi的功能与优势)
- 以炫龙笔记本战神——性能超群的电竞利器(让游戏更畅快,让电竞更强势)
- 松下咖啡机——品质与创新的完美结合(一杯咖啡的魔力在你手中流转)
- 如何贴手机膜避免出现气泡问题(手机膜贴膜技巧,让你的屏幕更清晰)
- 极智眼镜(一场智能科技与时尚的完美融合)
- 探索e31246v3的卓越性能和可靠性(全面解析e31246v3处理器的特点和优势)
- 戴尔GT940性能如何?(解析戴尔GT940显卡的优势与劣势)

