使用Word自动生成目录和页码的方法(简便快捷的操作步骤让你轻松完成目录和页码的设置)
![]() lee007
2024-11-10 16:11
277
lee007
2024-11-10 16:11
277
在撰写大篇幅的文章或者论文时,目录和页码是必不可少的元素之一。然而,手动设置目录和页码不仅费时费力,还容易出错。幸好,MicrosoftWord提供了自动生成目录和页码的功能,大大简化了这一过程。
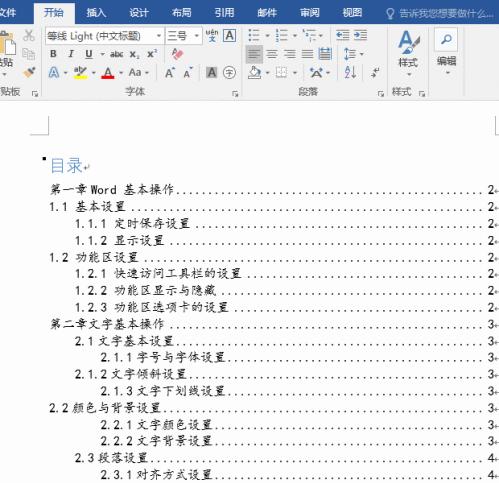
一:为文章添加目录
通过在文章中使用标题样式,你可以轻松地为文章添加目录。只需在所需内容前插入一个分页符,然后选择“引用”选项卡中的“目录”按钮,即可自动创建目录。
二:自定义目录样式
Word提供了多种样式供选择,你可以根据自己的需求进行自定义。通过单击“参考”选项卡中的“目录”按钮,选择“自定义目录”选项,你可以调整字体、对齐方式和其他格式设置。
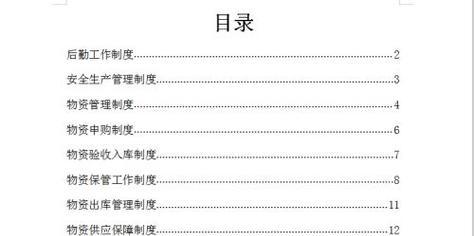
三:更新目录
当你修改了文章中的标题或者添加了新内容时,需要及时更新目录。只需右键点击目录,选择“更新域”即可更新整个目录。
四:设置页码
要为文章设置页码,只需在所需位置插入分页符。选择“插入”选项卡中的“页码”按钮,选择合适的样式即可。
五:自定义页码样式
Word允许你自定义页码样式,例如选择字体、大小和位置。通过选择“插入”选项卡中的“页码”按钮,然后选择“格式页码”选项,你可以进行自定义设置。
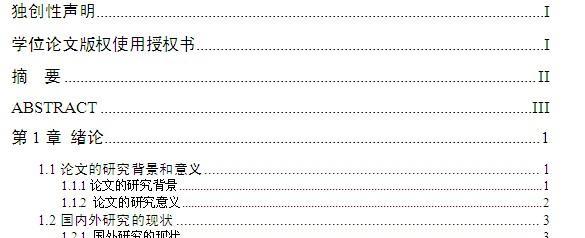
六:添加页眉和页脚
除了显示页码,你还可以在页眉或页脚中添加其他信息,例如文章标题或作者姓名。通过选择“插入”选项卡中的“页眉”或“页脚”按钮,你可以进行自定义设置。
七:调整页面编号
有时候,在文章的特定部分(如引言或附录)中需要使用不同的页面编号格式。Word提供了灵活的功能,可以调整页面编号格式。
八:创建多级目录
如果你的文章需要多级目录,如章节标题和子标题,Word也可以满足你的需求。通过选择“引用”选项卡中的“多级列表”按钮,你可以轻松地创建多级目录。
九:使用书签定位
当文章很长时,可以使用书签来快速定位到特定的内容位置。通过选择“插入”选项卡中的“书签”按钮,你可以在所需位置创建书签,并通过“引用”选项卡中的“交叉引用”按钮进行定位。
十:隐藏目录和页码
有时候,你可能需要在最终打印或导出文件时隐藏目录和页码。通过选择“参考”选项卡中的“目录”按钮,然后选择“移除目录”即可隐藏整个目录。
十一:避免目录和页码错误
虽然Word提供了自动功能,但仍需谨慎使用。在编辑文章时,确保使用正确的标题样式,以便目录和页码能够正确生成。
十二:备份文件
在进行设置目录和页码操作前,建议先备份文件。这样,即使出现意外情况,也可以恢复到之前的状态。
十三:查找并修复错误
如果目录或页码出现错误,不要担心。通过使用Word提供的查找和替换功能,你可以轻松找到并修复错误。
十四:让目录和页码更美观
通过调整目录和页码的字体、颜色和样式,你可以使它们更加美观。在进行自定义设置时,注意保持统一性,以确保整篇文章的一致性。
十五:
使用Word自动生成目录和页码是撰写文章时的一项重要技巧。通过简单的操作步骤,你可以快速而准确地创建和更新目录,设置页码,并对其样式进行自定义。记住,谨慎操作,并及时备份文件,以免出现错误。完成这些设置后,你将拥有一篇结构清晰、易于阅读的文章。
转载请注明来自装机之友,本文标题:《使用Word自动生成目录和页码的方法(简便快捷的操作步骤让你轻松完成目录和页码的设置)》
标签:??????
- 最近发表
-
- 米6开发版——全面升级的旗舰之选(以米6开发版怎么样了?)
- 探索贝塔斯曼的卓越艺术成就与风格(追寻贝塔斯曼绘画的创作秘密与生活传奇)
- 卡美特电子狗的性能与优势(全面防护,安心出行)
- 2017年envy13(轻薄便携,强大性能为你带来全新体验)
- 使用iMovie进行音频剪辑的技巧与方法(掌握iMovie音频剪辑,打造专业级音频效果)
- 用DV拍摄纪录片的优势与挑战(借助DV技术记录生活、发现美好——从零开始学习拍摄纪录片的关键)
- 滚珠王800的性能和特点(高性能滚珠王800的关键特点解析)
- 富士相机X-T1的卓越性能与高品质影像体验(一款能够满足专业摄影师和摄影爱好者需求的顶级相机)
- 魅族N5手机(全面满足用户需求,性价比之王)
- 宇帷雷电内存的性能与特点剖析(探索宇帷雷电内存的超强性能和出色特点)

