1.选择合适的PE工具
![]() lee007
2024-11-09 19:30
275
lee007
2024-11-09 19:30
275
介绍:在安装操作系统时,有时我们会遇到一些问题,比如无法正常启动安装程序、硬盘分区错误等。这时,我们可以借助PE(Pre-installationEnvironment)工具来解决这些问题。本文将详细介绍如何使用PE工具来启动并安装操作系统。
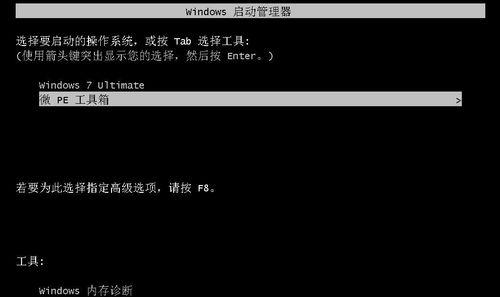
1.选择合适的PE工具
为了能够顺利启动并安装操作系统,我们需要选择一个适合的PE工具。这里推荐使用常见的PE制作工具,如EasyBCD或WinPE。
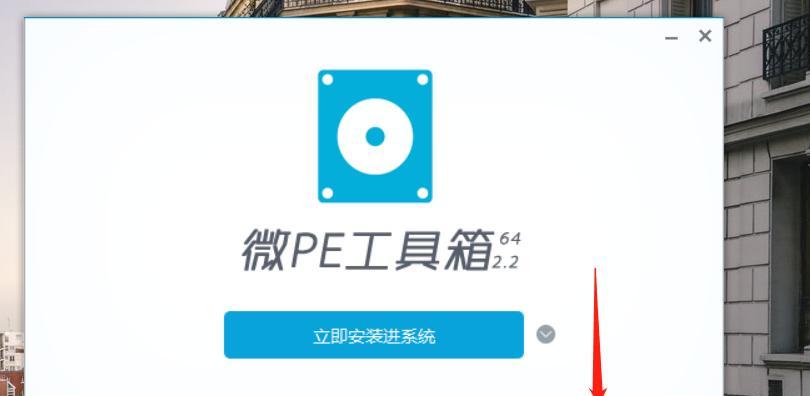
2.下载和制作PE启动盘
我们需要下载PE工具以及所需的系统镜像文件,并将其制作成可启动的PE启动盘。
3.进入BIOS设置
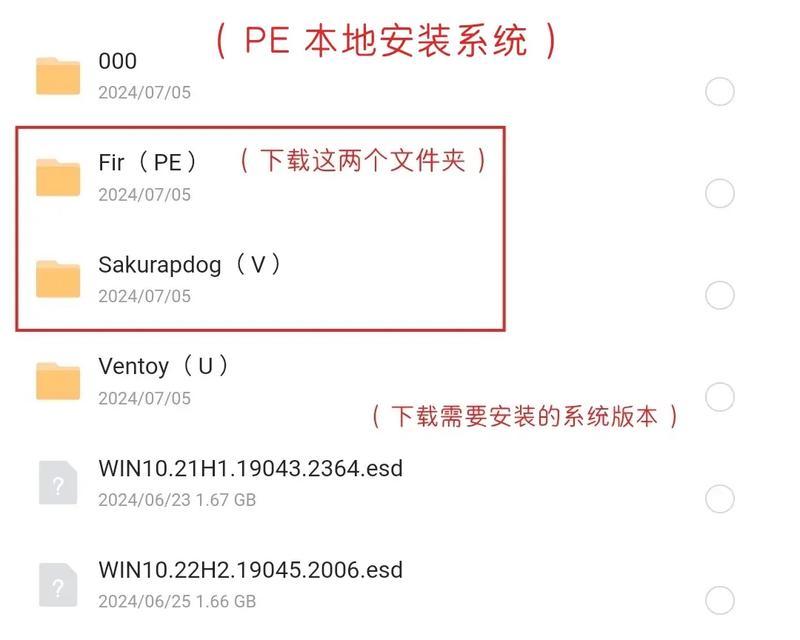
在启动电脑时,按下相应的按键进入BIOS设置界面,并将启动顺序调整为从USB或光盘启动。
4.插入PE启动盘并重启电脑
将制作好的PE启动盘插入电脑,并选择重启电脑。系统会自动从PE启动盘中加载相关文件。
5.PE界面和操作说明
当电脑成功从PE启动盘启动后,会出现PE界面。在这个界面上,我们可以看到各种工具和选项。详细说明每个工具和选项的功能和使用方法。
6.查看硬盘分区情况
通过PE工具提供的硬盘工具,我们可以查看当前硬盘的分区情况,以便进行后续操作。
7.格式化硬盘分区
如果需要重新分区或格式化硬盘,可以利用PE工具提供的磁盘管理工具来完成操作。
8.安装操作系统
当准备好硬盘分区后,我们可以使用PE工具中的安装程序来安装操作系统。根据提示进行操作,选择合适的安装选项。
9.安装驱动程序
安装完操作系统后,我们还需要安装相应的驱动程序,以确保计算机的正常运行。PE工具中通常也会提供相关的驱动安装选项。
10.安装常用软件
除了驱动程序外,我们还可以利用PE工具中的软件管理功能来安装一些常用软件,如办公套件、杀毒软件等。
11.恢复数据备份
如果之前有进行数据备份,我们可以使用PE工具中的文件恢复工具来还原备份的数据。
12.修复系统问题
PE工具还提供了一些系统修复工具,可以帮助我们解决一些常见的系统问题,如启动失败、蓝屏等。
13.修改启动项
通过PE工具,我们还可以修改系统的启动项,以便在启动时选择不同的操作系统或版本。
14.备份PE启动盘
在整个安装和维护过程完成后,我们可以使用PE工具来备份制作好的PE启动盘,以备将来使用。
15.定期更新PE工具和系统镜像
为了保持最新的功能和修复程序,我们应该定期更新PE工具和系统镜像文件。
:使用PE启动盘来安装系统可以解决一些常见的安装问题,并提供了一些额外的功能,如分区、驱动安装等。在使用PE工具时,我们需要选择合适的工具、制作可启动的PE启动盘,并严格按照步骤进行操作。同时,我们还可以通过PE工具进行系统修复、数据恢复等操作,提高计算机的维护和管理效率。
转载请注明来自装机之友,本文标题:《1.选择合适的PE工具》
标签:??????
- 最近发表

