大白菜联想电脑U盘重装系统教程(轻松操作,系统如新,U盘重装系统教程)
![]() lee007
2024-11-08 11:32
306
lee007
2024-11-08 11:32
306
在使用电脑的过程中,难免会遇到系统崩溃或运行缓慢的情况。而重装系统是解决这些问题的有效方法之一。本文将为大家介绍使用U盘重装系统的教程,特别针对大白菜联想电脑进行操作演示。通过本文的指导,您可以轻松地将电脑系统恢复到出厂状态,让电脑焕发新生。

准备工作:备份重要数据
在进行重装系统之前,我们首先需要备份重要的个人数据。将重要文件、照片、视频等存储到外部存储设备中,以免丢失。
制作启动U盘:下载工具制作U盘
打开浏览器,搜索并下载一个U盘启动制作工具。打开制作工具后,将U盘插入电脑,并根据界面提示进行格式化和制作启动盘。
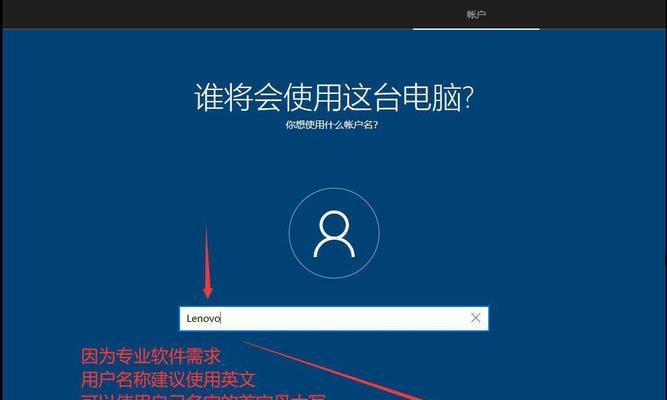
设置BIOS:设置U盘为第一启动项
重启电脑后,按下F2(或其他指定键)进入BIOS设置界面。在“启动项”中,将U盘设置为第一启动项,然后保存并退出BIOS。
重启电脑:插入U盘并重启电脑
将制作好的启动U盘插入电脑,并重新启动电脑。此时,电脑将会从U盘启动,进入系统重装过程。
选择语言与区域:根据需求进行设置
在进入系统安装界面后,选择您需要的语言和区域设置,然后点击下一步。
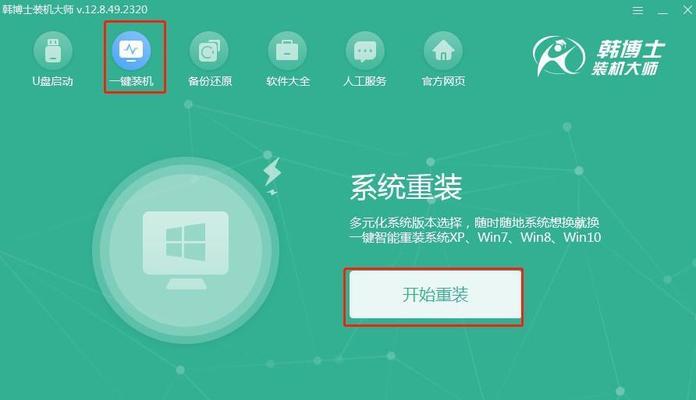
安装系统:按照提示进行系统安装
在安装界面中,点击“安装”按钮,然后按照屏幕提示完成系统安装过程。此时,系统会自动分区并进行文件拷贝,整个过程可能需要一些时间,请耐心等待。
输入密钥:输入系统激活密钥
在系统安装完成后,会要求输入系统激活密钥。根据您购买的系统版本,输入对应的密钥并点击下一步。
选择安装类型:选择完整安装或自定义安装
根据个人需求,选择“完整安装”或“自定义安装”。建议选择完整安装以获得最佳使用体验。
等待安装:系统自动进行安装
系统将自动进行安装过程,您只需等待即可。安装过程中,请不要进行其他操作。
重启电脑:系统安装完成后重启电脑
安装完成后,系统会自动重启。此时,您可以拔出U盘,然后按照系统提示进行进一步的设置。
更新驱动程序:更新系统所需驱动程序
在完成系统设置后,为了确保系统的正常运行,我们需要更新相应的驱动程序。打开联想官网,下载并安装最新的驱动程序。
恢复个人数据:将备份的数据还原至电脑
将之前备份的个人数据复制到电脑中相应的目录下,确保数据完整。
安装常用软件:下载和安装必备软件
根据个人需要,下载并安装常用软件,例如浏览器、办公软件等。
安装杀毒软件:保护电脑安全
安装一个可信赖的杀毒软件,保护电脑免受病毒和恶意软件的侵害。
通过本文的教程,我们学习了如何使用U盘对大白菜联想电脑进行系统重装。重装系统可以解决电脑运行缓慢、系统崩溃等问题,让电脑恢复到出厂状态,提高使用体验。希望本文对您有所帮助,祝您重装成功!
转载请注明来自装机之友,本文标题:《大白菜联想电脑U盘重装系统教程(轻松操作,系统如新,U盘重装系统教程)》
标签:大白菜联想电脑
- 最近发表
-
- EK812航班(探秘EK812航班的舒适度和服务质量)
- 罗技G231评测(罗技G231耳机的性能表现和优点一览)
- 深入解析Pixel耳机(揭秘Pixel耳机的顶尖音质、出色舒适度及卓越性价比)
- IMX380的强大性能及应用价值剖析(探寻IMX380的创新特点和广泛应用领域)
- 使用e31230v3配1080,打造高性能电脑(挑战极限,享受顶级游戏体验)
- dash3.0便携钱包的革新之处(一款令人惊叹的数字货币钱包)
- ViewSonic电源(了解ViewSonic电源的高性能和多功能特点)
- 戴尔商务笔记本的优势和特点(为您带来高效办公体验的戴尔商务笔记本电脑)
- 黑寡妇幻彩v2(全方位体验,打造极致游戏感受)
- 《探索阿修罗主玩的奇妙世界》(领略游戏中的神秘与挑战,开启无限想象)

