惠普笔记本如何通过U盘启动安装系统(一步步教你在惠普笔记本上使用U盘安装操作系统)
![]() lee007
2024-11-06 17:32
464
lee007
2024-11-06 17:32
464
在日常使用中,我们经常需要重新安装操作系统,而使用U盘安装系统是一种便捷且常用的方法之一。本文将详细介绍了在惠普笔记本上如何通过U盘启动来安装操作系统的步骤。
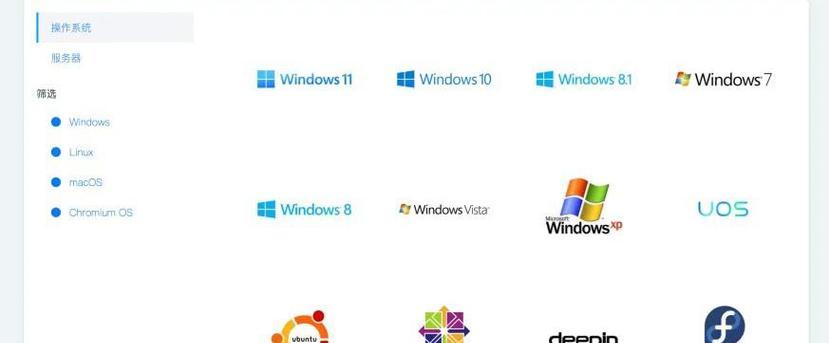
1.确认U盘准备就绪
在开始之前,确保你已经准备好了一个可用的U盘,并且里面已经正常制作了一个安装系统的镜像。
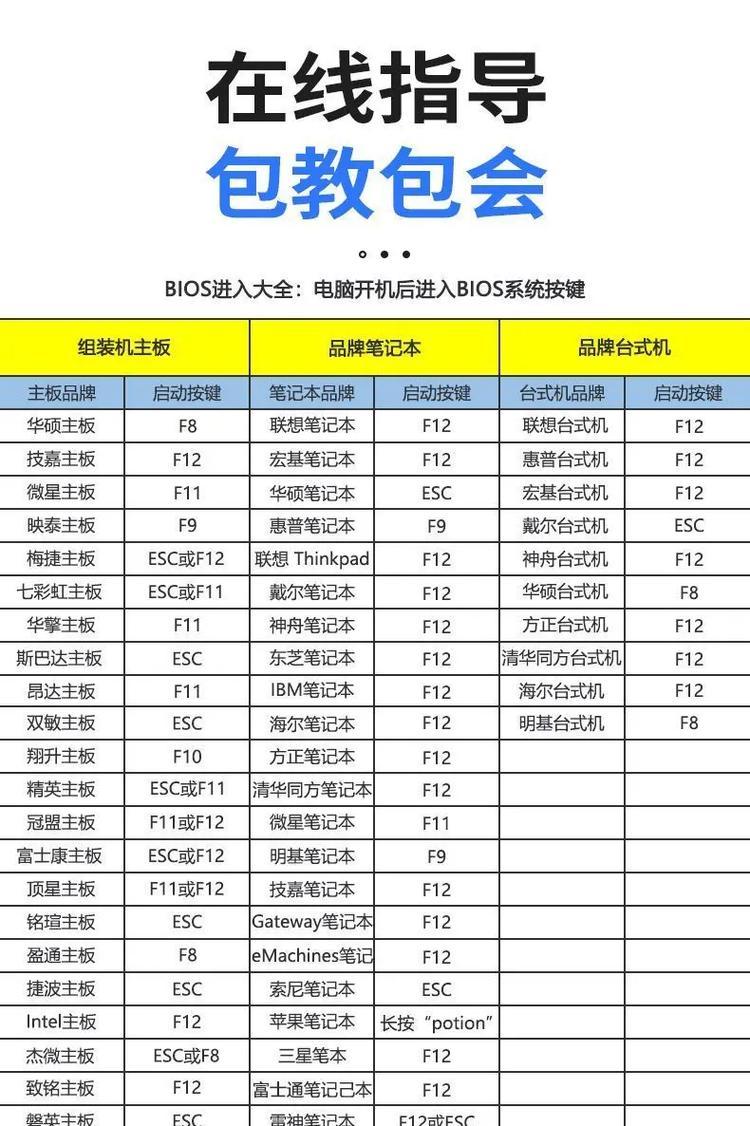
2.关机并插入U盘
将你的惠普笔记本关机,并确保没有其他设备连接到电脑上。接下来,将准备好的U盘插入电脑的USB接口。
3.开机并进入BIOS设置

按下电源键开启你的惠普笔记本,在开机的过程中按下相应的快捷键(通常是F2、F10或者ESC键)进入BIOS设置界面。
4.调整启动顺序
在BIOS设置界面中,找到“Boot”或者“启动”选项,并进入该选项下的设置。调整启动顺序,将U盘放在第一位。
5.保存设置并退出BIOS
调整好启动顺序后,按下相应快捷键(通常是F10键)保存设置并退出BIOS。
6.重新启动电脑
关闭你的惠普笔记本,然后再次按下电源键来重新启动电脑。
7.进入U盘引导界面
当你的惠普笔记本重新启动后,会进入U盘引导界面。在这里,你可以选择使用U盘中的安装系统来进行操作系统的安装。
8.选择安装语言和时区
在进入安装界面后,首先需要选择安装语言和时区,根据你的需求进行选择并点击下一步。
9.授权协议
接下来,你需要阅读并同意相应的授权协议,然后点击下一步继续。
10.确定安装类型
在这一步中,你可以选择是进行新的操作系统安装,还是进行系统的升级。根据你的需求进行选择,并点击下一步。
11.选择安装磁盘和分区
在这一步中,你需要选择安装系统的磁盘和进行分区操作。根据需要进行选择,并点击下一步继续。
12.安装操作系统
在进行完上述设置后,你可以点击安装按钮来开始系统的安装过程。等待安装完成。
13.完成安装
当系统安装完成后,你会看到安装成功的提示。点击完成按钮退出安装界面。
14.移除U盘并重启
安装完成后,将U盘从惠普笔记本中拔出,并重新启动电脑。
15.系统设置和个性化
当你的惠普笔记本重新启动后,你需要进行一些基本的系统设置和个性化操作,如输入用户名和密码等。完成这些设置后,你就成功地通过U盘启动安装了操作系统。
通过本文的步骤,你可以轻松地在惠普笔记本上使用U盘进行操作系统的安装。记住按照上述步骤进行操作,并根据个人需求进行相应的设置,相信你能顺利完成系统安装。祝你好运!
转载请注明来自装机之友,本文标题:《惠普笔记本如何通过U盘启动安装系统(一步步教你在惠普笔记本上使用U盘安装操作系统)》
标签:惠普笔记本
- 最近发表
-
- 易联天下(以易联天下为桥梁,开启全新的智能时代)
- 以巴迪龙儿童手表的特点与优势(探索巴迪龙儿童手表在功能、安全性和设计方面的突出表现)
- 小米5超声波指纹表现如何?(小米5超声波指纹解锁技术评测)
- 量子电脑专修的前景和挑战(探索未来科技领域的关键一步)
- 在家如何充实时光?——以糖猫为主题的生活方式(打造快乐有趣的家庭生活)
- EK812航班(探秘EK812航班的舒适度和服务质量)
- 罗技G231评测(罗技G231耳机的性能表现和优点一览)
- 深入解析Pixel耳机(揭秘Pixel耳机的顶尖音质、出色舒适度及卓越性价比)
- IMX380的强大性能及应用价值剖析(探寻IMX380的创新特点和广泛应用领域)
- 使用e31230v3配1080,打造高性能电脑(挑战极限,享受顶级游戏体验)

