用U盘自制电脑安装教程(简单易行的U盘自制电脑安装指南)
![]() lee007
2024-11-04 12:38
305
lee007
2024-11-04 12:38
305
随着科技的发展和人们对电脑性能要求的提高,许多用户开始选择自制电脑。而使用U盘进行自制电脑安装成为了一种简单、快捷、低成本的方式。本篇文章将为您介绍如何使用U盘自制电脑以及安装教程的具体步骤。
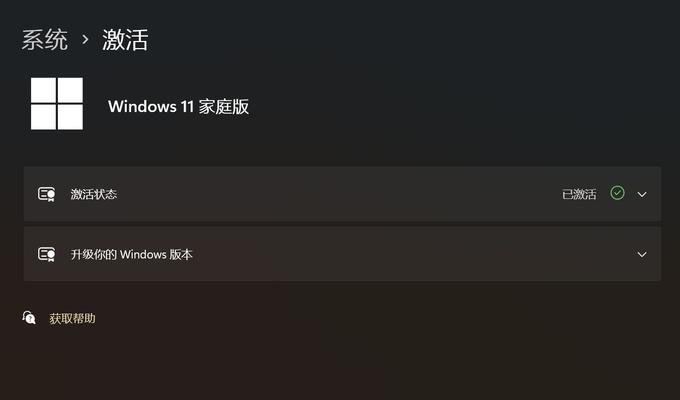
一、选择合适的U盘
为了顺利进行U盘自制电脑安装,您需要选择一款合适的U盘。请确保U盘的容量大于4GB,并且无重要数据,以免在制作过程中丢失。
二、下载并准备安装文件
在开始之前,您需要下载适用于您计划安装的操作系统版本的安装文件。通常,您可以在操作系统官方网站上找到免费下载的镜像文件。
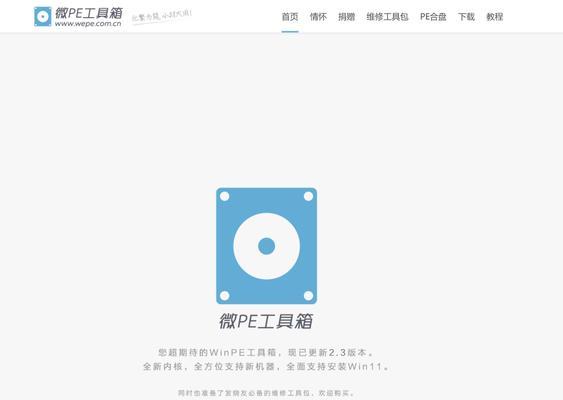
三、格式化U盘
在将U盘用于自制电脑安装之前,您需要对其进行格式化。打开计算机资源管理器,右击U盘并选择“格式化”,然后按照默认设置格式化U盘。
四、创建可引导的U盘
为了将U盘制作成可引导的装载介质,您需要使用专业的工具。您可以使用Rufus、WinToUSB或者其他可信的软件来创建可引导的U盘。
五、设置计算机启动顺序
在开始自制电脑安装之前,您需要进入计算机的BIOS设置,将U盘设置为首选启动设备。这样可以确保在开机时计算机会从U盘而非硬盘启动。

六、插入U盘并重启电脑
将制作好的U盘插入计算机的USB接口,并重启电脑。计算机会从U盘启动,并显示出安装界面。
七、选择安装选项
根据自己的需要,在安装界面上选择适当的安装选项。您可以选择完全重新安装系统或者在已有系统的基础上进行升级安装。
八、分区和格式化硬盘
在安装过程中,系统会要求您选择硬盘分区和格式化方式。根据个人需求和操作系统要求,选择合适的分区和格式化方式,并点击“下一步”。
九、等待安装完成
安装过程需要一些时间,请耐心等待直到安装完成。期间请不要关闭电脑或者移除U盘。
十、重启电脑
安装完成后,系统会提示您重新启动电脑。按照提示重启电脑,然后从硬盘启动,即可完成自制电脑的安装。
十一、系统初始化和设置
在第一次启动自制电脑后,系统会进行初始化和设置。您需要按照屏幕上的指示进行操作,并根据个人需要进行系统设置。
十二、安装驱动程序和更新
自制电脑安装完成后,还需要安装相应的驱动程序以及操作系统的更新。通过设备管理器和Windows更新等工具,您可以轻松地完成这一步骤。
十三、安装常用软件
在完成系统初始化和驱动程序安装之后,您可以根据个人需求安装常用的软件和工具。例如,浏览器、办公套件、音视频播放器等。
十四、配置个性化设置
为了使自制电脑更符合个人习惯,您可以根据需要进行各种个性化设置。调整桌面背景、更改主题样式、添加快捷方式等都可以提高使用体验。
十五、备份重要数据
在完成自制电脑的全部设置之后,不要忘记定期备份重要数据。这可以帮助您避免数据丢失的风险,并提供额外的安全保障。
通过使用U盘进行自制电脑安装,您可以轻松快捷地获得满足个人需求的电脑系统。只需要按照本文的步骤进行操作,您即可成功制作并安装自己的电脑系统。希望本篇文章能够帮助到您,祝您成功完成U盘自制电脑安装!
转载请注明来自装机之友,本文标题:《用U盘自制电脑安装教程(简单易行的U盘自制电脑安装指南)》
标签:盘自制电脑安装
- 最近发表
-
- 中兴U969(颠覆传统,引领未来的中兴U969)
- 揭秘Win10盗版系统(深入探究Win10盗版系统的安全隐患和法律问题)
- 佳能50定焦F1.8(解析佳能50定焦F1.8的性能与魅力,助力拍摄出更美好的瞬间)
- 探索AR游戏机的未来(以AR游戏机为主题的性娱乐装置,以真实感受虚拟世界)
- 28-35镜头(探索摄影世界的全新视野)
- 3DVR眼镜(突破视觉界限,探索虚拟现实的奇妙世界)
- 华硕玲珑Pro显卡性能测评(全面解析华硕玲珑Pro显卡的性能表现及特点)
- 索尼WX30(探索索尼WX30相机的特点和优势)
- 探索umind意念机的未来发展(创新科技为大脑注入新可能)
- 斐讯K2路由器(了解斐讯K2路由器的性能、功能和用户体验)

