使用苹果电脑U盘启动安装系统教程(详细步骤教你在苹果电脑上使用U盘安装操作系统)
![]() lee007
2024-11-03 09:30
334
lee007
2024-11-03 09:30
334
在使用苹果电脑的过程中,有时候我们需要重装或更新操作系统。本文将详细介绍如何使用U盘在苹果电脑上进行启动和安装系统的步骤,帮助读者轻松完成系统安装。
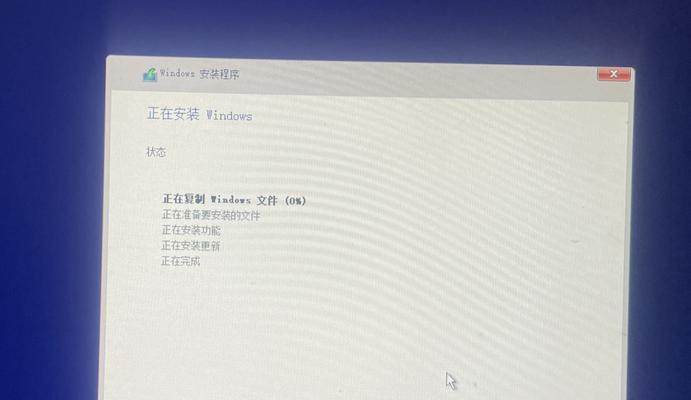
准备工作:选择合适的U盘
1.确保U盘的容量不小于8GB。
2.格式化U盘为MacOS扩展(日志式)格式。
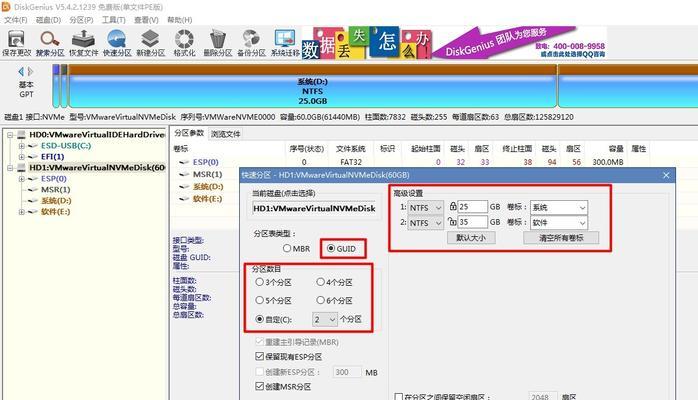
3.给U盘命名为“Install”以便于识别。
下载操作系统镜像文件
1.打开AppStore,搜索并下载适用于你的苹果电脑的操作系统。
2.下载完成后,镜像文件会保存在“应用程序”文件夹中。

使用终端创建启动盘
1.打开“应用程序”,找到“实用工具”文件夹,打开“终端”。
2.输入命令“sudo/Applications/Install\macOS\[版本号].app/Contents/Resources/createinstallmedia--volume/Volumes/Install--nointeraction”,其中[版本号]替换成你下载的操作系统的版本号。
3.按下回车键,输入管理员密码。
4.终端将开始创建启动盘,这个过程可能需要一些时间,请耐心等待。
重启电脑进入启动选项
1.关闭苹果电脑,然后按下电源键打开。
2.按住“Option”键不放,直到出现启动选项界面。
选择U盘作为启动盘
1.使用方向键在启动选项界面上选择U盘。
2.点击Enter键确认选择。
安装系统
1.在启动界面选择语言和地区,点击继续。
2.点击“磁盘工具”来格式化并选择安装位置。
3.格式化完成后,选择“安装”按钮。
4.等待系统安装过程完成。
重启电脑进入新系统
1.系统安装完成后,电脑会自动重新启动。
2.按下电源键打开电脑,并登录新系统。
迁移数据和设置
1.根据提示,选择是否从备份或其他设备迁移数据。
2.根据个人需求,设置新系统的用户账户和相关设置。
更新系统和应用程序
1.打开AppStore,检查并更新系统和其他应用程序。
2.完成更新后,你的苹果电脑将是最新版本的系统。
备份系统
1.使用TimeMachine等工具,定期备份你的苹果电脑系统和数据。
2.这样,当需要重新安装系统或数据丢失时,可以轻松恢复。
注意事项
1.在安装系统之前,务必备份重要数据,以防数据丢失。
2.确保电脑充电状态良好,避免因电量不足而中断安装过程。
3.网络连接稳定,以便下载系统镜像文件和更新应用程序。
解决常见问题
1.如果在制作启动盘的过程中出现错误,可以尝试重新格式化U盘并重试。
2.如果在安装系统过程中遇到问题,可以尝试重新启动电脑并重新安装。
其他安装方式
1.除了使用U盘启动安装系统外,你还可以通过通过苹果服务器进行在线安装系统。
2.根据个人需求和网络条件选择合适的安装方式。
常用快捷键
1.了解一些常用的苹果电脑快捷键,能够提高操作效率。
通过本文的步骤,你已经学会了如何使用U盘在苹果电脑上启动并安装系统。这个过程可能需要一些时间和耐心,但是当你完成后,你将拥有一个更新的操作系统和更好的使用体验。记得定期备份你的系统和数据,并及时更新系统以获取更多新功能和修复。享受使用苹果电脑的乐趣吧!
转载请注明来自装机之友,本文标题:《使用苹果电脑U盘启动安装系统教程(详细步骤教你在苹果电脑上使用U盘安装操作系统)》
标签:苹果电脑盘启动
- 最近发表
-
- 华为桌面云的领先优势与发展前景(华为桌面云——基于云计算的高效办公解决方案)
- 小米与荣耀手机质量如何,好用吗?(综合评价与用户体验,让你明白是否值得购买)
- 探索OMI系统的功能与特点(解析OMI系统的应用价值和未来发展趋势)
- 探索bf036tx的功能与性能(解析bf036tx的特点及适用场景)
- 汉诺威电子展(云集全球科技巨头,引领科技创新的风向标)
- 台电98平板电脑(一款适合多种用途的高性能平板电脑)
- 佳能镜头70-300的性能与特点(探索佳能70-300镜头的卓越成像能力与便携性能)
- 以弛为Hi10Pro(功能强大、性价比高的Hi10Pro让你尽情畅玩)
- 小米官翻版质量如何?(探究小米官翻版的性能、稳定性和用户评价)
- 希捷笔记本硬盘的优势与特点(了解希捷笔记本硬盘的可靠性、速度和容量)

