教你如何调出Win11自带温度监测功能(通过控制面板和第三方软件,轻松查看Win11的CPU和GPU温度)
![]() lee007
2024-11-02 18:30
9964
lee007
2024-11-02 18:30
9964
Win11作为微软最新发布的操作系统,不仅在外观和性能方面有了很多改进,还增加了一些实用的功能。其中,自带的温度监测功能可以帮助我们实时了解电脑的CPU和GPU温度,以便更好地掌握电脑的工作状态和保持稳定性。本文将教你如何调出Win11自带的温度监测功能,并推荐几款第三方软件供你选择。
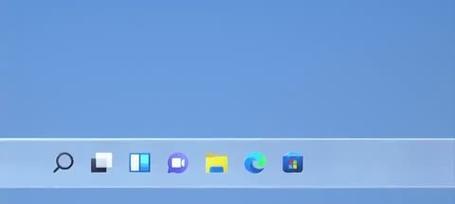
文章目录:
1.如何打开Win11的控制面板
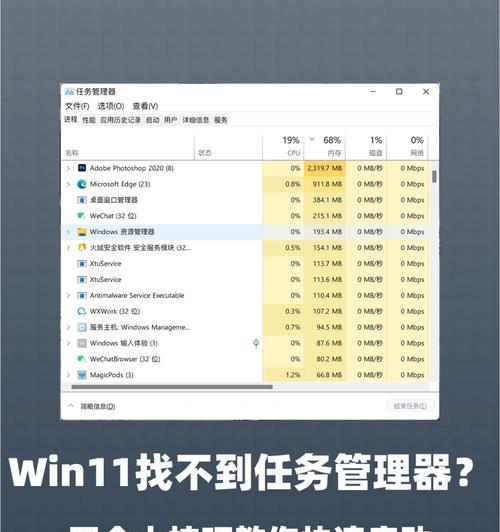
在Win11中,控制面板并不像以前一样直接显示在开始菜单中,但你可以通过快捷键Win+X来打开右键菜单,然后选择“控制面板”选项。
2.找到“硬件和声音”选项
在控制面板界面中,你需要找到一个名为“硬件和声音”的选项,它通常位于控制面板主界面的第二个或第三个行内。

3.进入“电源选项”
在“硬件和声音”选项下,你需要找到并点击“电源选项”链接,这个链接通常位于“硬件和声音”选项的第一个行内。
4.点击“更改计划设置”
在“电源选项”界面中,你会看到当前电脑正在使用的电源计划,点击该计划的“更改计划设置”链接。
5.打开“高级电源设置”
在“更改计划设置”界面中,点击“更改高级电源设置”的链接,这将打开一个新的窗口,其中包含各种高级设置选项。
6.找到并展开“处理器电源管理”
在“高级电源设置”窗口中,找到一个名为“处理器电源管理”的选项,并点击它旁边的加号按钮,以展开该选项下的子选项。
7.启用“处理器温度”
在“处理器电源管理”下,你可以看到一个名为“处理器温度”的子选项。点击该子选项,并选择“启用”来开启Win11自带的处理器温度监测功能。
8.打开Win11自带的温度监测工具
现在,你已经成功调出了Win11自带的处理器温度监测功能。你可以通过点击任务栏右下角的系统托盘图标,找到并点击“处理器温度监测”选项来打开温度监测工具。
9.使用第三方软件监测GPU温度
Win11自带的温度监测功能仅限于CPU温度,如果你想了解GPU的温度,可以考虑使用一些第三方软件,如MSIAfterburner、HWMonitor等。
10.下载并安装第三方软件
在前往下载第三方软件之前,你需要确保你的电脑符合该软件的系统要求,并确保从官方网站或可信的下载渠道下载和安装软件。
11.配置第三方软件的温度监测选项
安装完成后,打开第三方软件,进入设置界面,找到并配置温度监测选项,选择你想要监测的GPU温度。
12.查看GPU温度
配置完成后,你可以通过第三方软件的界面或者系统托盘图标来查看GPU的实时温度,并根据需要进行调整。
13.注意保持良好的散热
了解电脑的温度对于保持电脑的稳定性非常重要,但同样重要的是保持良好的散热。确保电脑通风良好,并定期清洁和更换散热器。
14.温度异常时的处理措施
如果你发现CPU或GPU温度异常过高,可能是由于散热不良或其他硬件问题引起的。这时,你可以考虑清洁散热器、更换散热硅脂或联系专业人士进行维修。
15.
通过本文的介绍,你已经学会了如何调出Win11自带的温度监测功能,并了解了一些第三方软件来监测GPU温度。保持电脑的适当温度对于提升性能和延长硬件寿命至关重要,希望这些方法对你有所帮助。
在Win11中调出自带的温度监测功能并不复杂,只需通过控制面板进行简单的设置即可。而对于想要了解GPU温度的用户,可以选择下载并配置一款合适的第三方软件。无论是使用Win11自带的功能还是第三方软件,及时了解电脑的温度并采取相应措施是保持电脑稳定性和性能的重要一步。记住,保持良好的散热和定期维护同样重要。
转载请注明来自装机之友,本文标题:《教你如何调出Win11自带温度监测功能(通过控制面板和第三方软件,轻松查看Win11的CPU和GPU温度)》
标签:??????
- 最近发表

