华硕Win10光盘安装教程——轻松安装系统(华硕Win10光盘安装教程,带你轻松一键安装Win10系统)
![]() lee007
2024-11-02 12:05
302
lee007
2024-11-02 12:05
302
当我们购买一台全新的华硕电脑时,为了能够顺利运行,我们需要先进行操作系统的安装。而使用光盘进行安装是一种简单且可靠的方法。本文将详细介绍华硕Win10光盘安装教程,帮助读者轻松一键安装Win10系统。
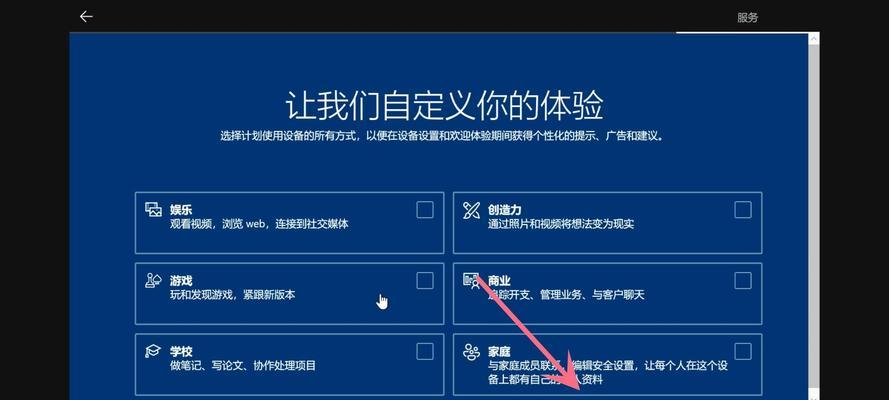
1.准备工作:提前准备一张华硕Win10安装光盘、一台华硕电脑及其电源。
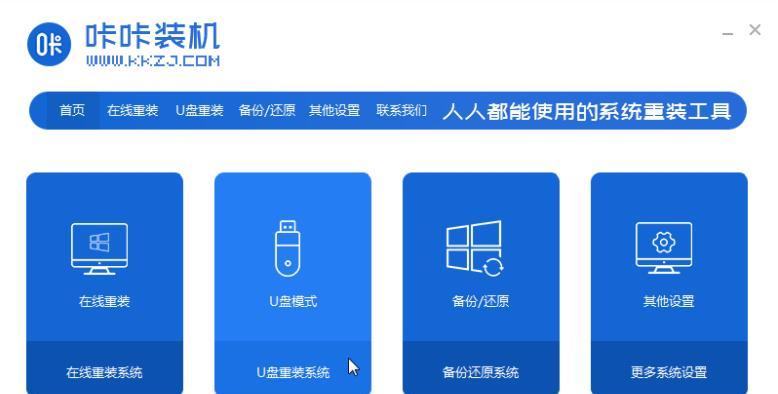
在开始安装系统之前,确保准备好上述设备,以确保安装过程的顺利进行。
2.开机设置:将光盘插入电脑的光驱中,然后按下电源按钮启动电脑。
开机时,按下F2或Del键进入BIOS设置界面,确保系统从光盘启动。

3.进入安装界面:在BIOS设置界面完成后,按下F10保存并退出,电脑将会重启并进入Win10安装界面。
在安装界面中,按照提示选择“安装”。
4.授权协议:在接下来的界面中,仔细阅读Win10的授权协议,并勾选“我接受许可条款”。
点击“下一步”继续进行安装。
5.硬盘分区:在接下来的界面中,选择合适的硬盘分区方式。
如果你是首次安装系统,可以选择“自定义”进行分区。
6.分区设置:在自定义分区设置界面中,按照自己的需求进行分区,并点击“下一步”继续。
注意备份重要数据,以免误操作造成数据丢失。
7.安装过程:系统将开始进行安装过程,这个过程可能需要一些时间,请耐心等待。
在此过程中,电脑将会自动重启,无需手动干预。
8.设置个人喜好:安装完成后,根据个人喜好设置语言、时区等相关选项。
点击“下一步”进入后续设置。
9.账户登录:在接下来的界面中,输入你的微软账户信息或选择创建一个新账户。
登录账户可享受更多系统功能和服务。
10.更新与隐私设置:在安装完成后,系统会进行一些更新和隐私设置。
根据个人需求选择相应设置,点击“下一步”进行配置。
11.等待设置:系统将根据你的选择进行相应的设置,这个过程需要一些时间,请耐心等待。
在此过程中,电脑可能会多次重启,请勿进行其他操作。
12.安装完成:当系统设置完成后,电脑将自动重启并进入桌面。
这标志着华硕Win10光盘安装教程已经成功完成,可以开始使用新系统了。
13.驱动安装:安装完成后,建议及时更新电脑的驱动程序,以确保系统正常运行。
可以通过华硕官网或者驱动精灵等工具来进行驱动的安装和更新。
14.个性化设置:在系统安装完成后,可以根据个人喜好进行桌面、主题等个性化设置。
这些设置可以让你的电脑更加符合个人需求和审美。
15.备份系统:为了防止系统出现问题,建议定期备份系统,以免重要数据丢失。
可以使用系统自带的备份与还原工具或者第三方软件来进行备份操作。
通过华硕Win10光盘安装教程,我们可以轻松一键安装Win10系统,让我们的电脑焕发新生。安装过程中,我们需要按照提示逐步进行操作,注意备份重要数据,并且在安装完成后进行驱动和个性化设置。希望本文能够帮助读者顺利完成系统安装,享受到全新的电脑使用体验。
转载请注明来自装机之友,本文标题:《华硕Win10光盘安装教程——轻松安装系统(华硕Win10光盘安装教程,带你轻松一键安装Win10系统)》
标签:???????
- 最近发表
-
- S27D590P(探索S27D590P的各种优势和特点)
- 探索i76500u处理器的卓越性能(深入了解i76500u处理器的架构和性能特点)
- 探究Intel奔腾双核2117U处理器的性能表现(基于性能评估和用户反馈的综合分析)
- WS832路由器(探索WS832路由器的功能和优势)
- 以歌图声卡怎么样?(揭秘歌图声卡的音质表现与创新技术)
- 南孚锂可充电池的优势与特点(高性能、长寿命的南孚锂可充电池解析)
- 探索3D云电视的新世界(数字娱乐体验的——3D云电视的突破与挑战)
- 小米手表2的功能和性能评测(一款全面升级的智能手表,体验新科技魅力)
- 精灵3(一部游戏的画面表现及影响因素分析)
- 详解0pp0R9Plus散热性能及优劣(探索0pp0R9Plus散热设计的关键因素和解决方案)

