U盘安装电脑系统(以U盘作为安装介质,快速轻松安装电脑系统)
![]() lee007
2024-11-02 10:00
299
lee007
2024-11-02 10:00
299
在电脑系统安装过程中,通常我们使用光盘或者镜像文件进行安装。然而,随着科技的不断发展,使用U盘作为安装介质也成为了一种常见的选择。本文将为大家提供一份简明教程,教您如何使用U盘来安装电脑系统。下面将分为15个,详细介绍每个步骤。
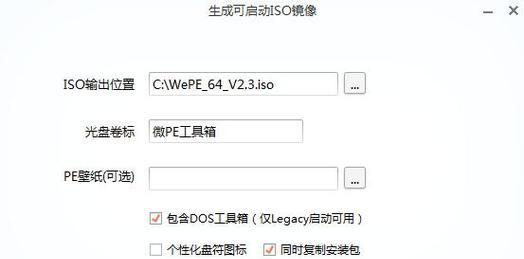
准备所需材料和工具
在开始之前,您需要准备一台电脑、一根U盘(容量大于8GB)、一份电脑系统镜像文件和一个可用的电脑系统授权码。
下载并安装制作工具
在您的电脑上下载并安装一个U盘制作工具,例如Rufus或者UltraISO。

插入U盘并打开制作工具
将U盘插入电脑的USB接口,并打开刚刚安装的制作工具。
选择镜像文件和目标U盘
在制作工具的界面上,选择您下载的电脑系统镜像文件,并指定U盘作为目标磁盘。
设置分区和格式化
根据制作工具的提示,设置U盘的分区和格式化方式。通常推荐选择MBR分区表,并将文件系统格式化为FAT32。
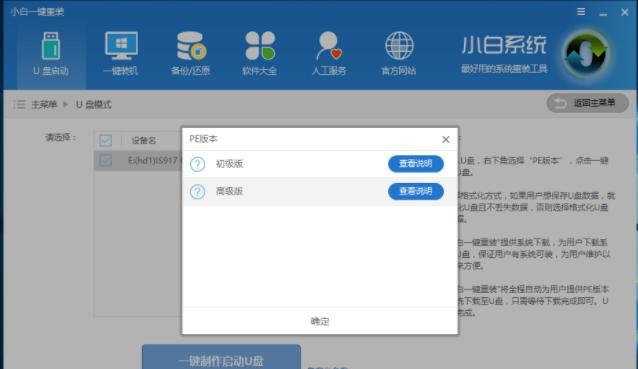
开始制作U盘启动盘
点击制作工具界面上的“开始”按钮,开始制作U盘启动盘。此过程可能需要一些时间,请耐心等待。
设置电脑启动方式
在制作完成后,重启电脑并进入BIOS设置界面。将启动方式调整为U盘启动,确保电脑能够从U盘启动。
进入系统安装界面
重启电脑后,系统将自动从U盘启动,并进入系统安装界面。根据提示,选择安装语言、时区和键盘布局。
选择安装方式
根据您的需求,选择合适的安装方式。通常推荐选择完全清除磁盘并安装新系统,以避免潜在的问题。
输入授权码和自定义设置
在安装过程中,您需要输入电脑系统的授权码,并进行一些自定义设置,例如计算机名称、密码等。
等待安装完成
点击安装按钮后,系统将自动开始安装过程。此过程可能需要一些时间,请耐心等待系统安装完成。
重启电脑并拔出U盘
安装完成后,系统会提示您重启电脑。在重启之前,记得拔出U盘,以免影响系统正常启动。
初次配置和更新
重启后,系统将进入初次配置界面。根据提示,进行一些基本的配置和系统更新,确保系统能够正常运行。
安装必要的驱动程序
在系统安装完成后,您可能需要安装一些硬件设备的驱动程序,以确保电脑的正常运行。
安装完毕,开始使用新系统
经过以上步骤,您已成功使用U盘安装了电脑系统。现在您可以开始使用全新的电脑系统,并根据个人需求进行设置和安装其他软件。
通过本文提供的简明教程,您可以轻松地使用U盘来安装电脑系统。相比传统的光盘或者镜像文件安装方式,使用U盘安装更加方便快捷,并且能够避免一些潜在的问题。希望本文对您有所帮助,祝您安装顺利!
转载请注明来自装机之友,本文标题:《U盘安装电脑系统(以U盘作为安装介质,快速轻松安装电脑系统)》
标签:盘安装电脑系统
- 最近发表
-
- dash3.0便携钱包的革新之处(一款令人惊叹的数字货币钱包)
- ViewSonic电源(了解ViewSonic电源的高性能和多功能特点)
- 戴尔商务笔记本的优势和特点(为您带来高效办公体验的戴尔商务笔记本电脑)
- 黑寡妇幻彩v2(全方位体验,打造极致游戏感受)
- 《探索阿修罗主玩的奇妙世界》(领略游戏中的神秘与挑战,开启无限想象)
- 魅蓝6畅玩《王者荣耀》的绝佳选择(以魅蓝6畅享不凡游戏体验,快人一步稳坐王者宝座!)
- 索尼SAF1531V8CW的全面评估(功能强大、性能卓越,索尼SAF1531V8CW是您的最佳选择)
- 微软杀毒软件的功能和性能分析(微软杀毒软件的优点和不足,以及用户使用经验分享)
- 探索创意与商业的完美平衡——以做logo设计为主题(解密成功的关键因素,掌握设计师必备技能)
- 蒙牛冷饮品质怎样?(一起了解蒙牛冷饮的优势和口碑吧!)

