Win7家庭版U盘装机教程(轻松安装Win7家庭版,教你用U盘完成装机)
![]() lee007
2024-11-01 17:05
218
lee007
2024-11-01 17:05
218
现如今,Win7家庭版依然是许多用户首选的操作系统,而使用U盘来进行装机操作也成为了一种方便快捷的方式。本文将详细介绍如何使用U盘来安装Win7家庭版系统,为大家提供一份简单易懂的教程。

一:准备工作
在开始之前,确保你已经准备好了以下材料:一台电脑、一根容量不小于8GB的U盘、Win7家庭版系统的镜像文件、一个可读取U盘的电脑。
二:下载Win7家庭版镜像
在正式进行安装之前,首先需要从官方网站或其他可信渠道下载Win7家庭版系统的镜像文件,并保存在计算机的硬盘中。
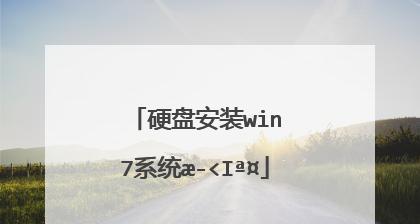
三:制作启动U盘
使用专业的工具(如UltraISO等)将下载好的Win7家庭版镜像文件制作成可启动的U盘。具体操作步骤包括选择镜像文件、选择U盘作为启动介质,并等待制作完成。
四:设置电脑启动顺序
进入电脑的BIOS界面,将启动顺序设置为U盘优先,确保在安装过程中电脑会首先读取U盘中的系统文件。
五:重启电脑并进入安装界面
保存BIOS设置后,重启电脑。在开机时按下相应的快捷键(通常是F12、F8或Delete键)来选择从U盘启动,并进入安装界面。

六:选择语言和键盘布局
在进入安装界面后,选择你想要使用的语言和键盘布局,并点击“下一步”继续进行安装。
七:接受许可协议
阅读并接受Win7家庭版系统的许可协议,然后点击“下一步”继续。
八:选择安装类型
根据个人需求,选择“自定义”或“升级”安装类型。如果你想保留原有文件和设置,选择“升级”,否则选择“自定义”。
九:选择安装位置
对于自定义安装类型,选择你想要安装系统的磁盘分区,并点击“下一步”继续。
十:等待系统安装
系统开始进行安装,并显示一个进度条。耐心等待安装过程完成。
十一:设置用户名和密码
在安装完成后,设置你的用户名和密码,用于登录Win7家庭版系统。
十二:完成安装
安装过程完全结束后,电脑将会自动重启。此时,你可以拔掉U盘,并通过输入用户名和密码来登录Win7家庭版系统。
十三:更新系统和驱动
登录系统后,及时进行系统更新以获取最新的补丁和驱动程序,以提高系统的安全性和稳定性。
十四:个性化设置
根据个人需求,对Win7家庭版系统进行个性化设置,如更改桌面壁纸、调整主题色彩等。
十五:结束语
通过本教程,相信大家已经掌握了使用U盘安装Win7家庭版系统的基本步骤。希望这篇文章对你有所帮助,祝你成功完成装机,并享受使用Win7家庭版带来的便利与快乐。
通过本文的详细教程,你可以轻松地使用U盘来安装Win7家庭版系统。只需按照步骤操作,即可完成装机并进入到新的操作环境中。在安装完成后,记得及时更新系统和驱动,并进行个性化设置,以获得最佳的使用体验。祝你好运!
转载请注明来自装机之友,本文标题:《Win7家庭版U盘装机教程(轻松安装Win7家庭版,教你用U盘完成装机)》
标签:家庭版盘装机
- 最近发表
-
- 在家如何充实时光?——以糖猫为主题的生活方式(打造快乐有趣的家庭生活)
- EK812航班(探秘EK812航班的舒适度和服务质量)
- 罗技G231评测(罗技G231耳机的性能表现和优点一览)
- 深入解析Pixel耳机(揭秘Pixel耳机的顶尖音质、出色舒适度及卓越性价比)
- IMX380的强大性能及应用价值剖析(探寻IMX380的创新特点和广泛应用领域)
- 使用e31230v3配1080,打造高性能电脑(挑战极限,享受顶级游戏体验)
- dash3.0便携钱包的革新之处(一款令人惊叹的数字货币钱包)
- ViewSonic电源(了解ViewSonic电源的高性能和多功能特点)
- 戴尔商务笔记本的优势和特点(为您带来高效办公体验的戴尔商务笔记本电脑)
- 黑寡妇幻彩v2(全方位体验,打造极致游戏感受)

