解决笔记本电脑无声问题的方法(探索笔记本电脑无声问题的原因及解决方案)
![]() lee007
2024-10-31 20:30
340
lee007
2024-10-31 20:30
340
在使用笔记本电脑的过程中,有时我们会遇到无声问题,即无法从电脑中听到任何声音。这种问题常常给用户带来困扰,影响了电脑的正常使用。本文将探讨导致笔记本电脑无声的原因,并提供一些简单但有效的解决方法。

1.检查音量设置
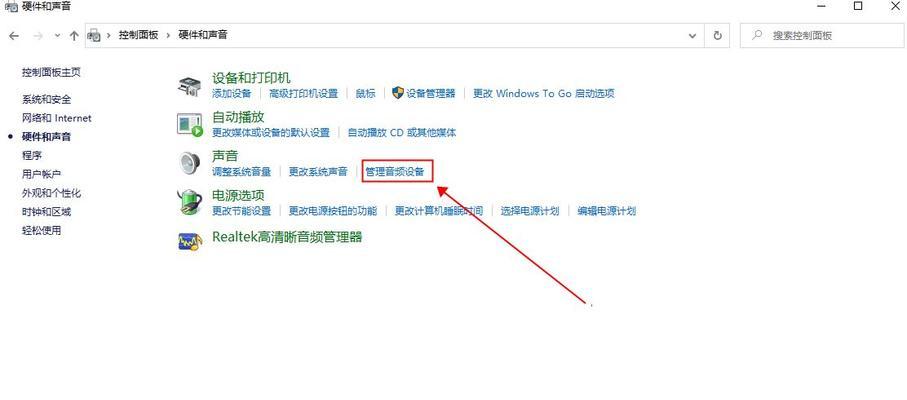
在笔记本电脑上,第一步应该是检查音量设置是否正确。点击任务栏右下角的音量图标,确保音量没有被静音,并将音量调整到适当的水平。
2.检查外部设备
连接到笔记本电脑的外部设备,如耳机或扬声器,可能会导致无声问题。将这些设备从电脑上断开,然后再次检查声音是否恢复正常。

3.检查插孔连接
检查笔记本电脑上的插孔连接是否牢固。有时候松动的插孔会导致音频无法正常传输。尝试重新插拔插孔,并确保它们完全连接。
4.更新驱动程序
过时或损坏的驱动程序也可能是导致笔记本电脑无声问题的原因之一。访问电脑制造商的官方网站,在支持页面上下载并安装最新的声音驱动程序。
5.检查默认播放设备
有时候笔记本电脑的默认播放设备被错误地设置为其他设备,导致声音无法输出。打开控制面板,点击“声音”选项,确保默认播放设备正确设置为笔记本电脑的内置扬声器。
6.执行系统故障排除
Windows操作系统提供了内置的故障排除工具,可以帮助用户解决各种音频相关问题。打开控制面板,搜索并点击“故障排除”选项,选择“音频播放”故障排除工具并按照提示进行操作。
7.检查静音快捷键
某些笔记本电脑上配备有静音快捷键,按下此快捷键可能会导致音量关闭。查找笔记本电脑键盘上的静音键,并确保它没有被意外按下。
8.检查音频线缆
如果使用外部扬声器或耳机,检查音频线缆是否正确连接。有时候松动或损坏的线缆会导致音频无法传输,需要更换或重新连接。
9.重启音频服务
重启笔记本电脑上的音频服务可能会解决无声问题。按下Win+R键,输入“services.msc”,找到“Windows音频”服务,右键点击并选择“重启”。
10.清意软件
一些恶意软件可能会干扰电脑的音频功能。运行安全软件进行全面的系统扫描,清除任何潜在的恶意软件。
11.恢复系统
如果以上方法都没有解决问题,可以考虑恢复系统到之前的一个时间点。打开控制面板,搜索并点击“恢复”选项,选择一个适当的还原点进行系统恢复。
12.检查硬件故障
如果以上方法都无效,可能是由于硬件故障导致笔记本电脑无法发出声音。这时候需要寻求专业人士的帮助,检查和修复硬件故障。
13.更新操作系统
确保笔记本电脑上的操作系统是最新版本。有时候操作系统中的错误会导致音频问题,更新操作系统可能会修复这些错误。
14.咨询技术支持
如果无法自行解决无声问题,可以咨询笔记本电脑制造商的技术支持团队。他们通常能够提供更专业的帮助和解决方案。
15.预防措施
为了避免无声问题的发生,定期清理笔记本电脑,保持良好的硬件状态;避免下载和安装来路不明的软件;及时更新系统和驱动程序。
通过以上提供的解决方法,我们可以轻松解决笔记本电脑无声问题。首先检查音量设置和外部设备连接情况,然后尝试更新驱动程序和调整默认播放设备。如果问题仍未解决,可以尝试其他方法,如执行故障排除、检查静音快捷键和音频线缆。如果所有方法都失败,可能需要寻求专业人士的帮助来检查硬件故障。我们还提供了一些预防措施,以避免类似问题的再次发生。
转载请注明来自装机之友,本文标题:《解决笔记本电脑无声问题的方法(探索笔记本电脑无声问题的原因及解决方案)》
标签:笔记本电脑
- 最近发表
-
- 微星系列散热能力如何?(探究微星系列散热器的性能和效果)
- 魅蓝X性能全面解析(一款出色的中端智能手机魅蓝X)
- 宜博眼镜蛇鼠标(揭秘宜博眼镜蛇鼠标的卓越性能与出众设计)
- 戴尔3510显卡的性能与特点解析(一款高性能的显卡值得拥有)
- 三星On72016(解析三星On72016的设计、性能、摄影以及用户体验)
- 如何辨别好耳机——专业选购指南(挑选高音质耳机,一键解密专业秘籍)
- 夏普液晶lcd-40的性能和特点分析(一款卓越的40寸液晶电视产品)
- 华为P9在2017年的表现如何?
- GearVR(通过虚拟现实设备GearVR来感受令人惊艳的沉浸式体验)
- 华为手机玩游戏的畅快体验(华为手机游戏性能及优势分析)

