联想电脑如何通过U盘安装系统(详解联想电脑使用U盘启动安装系统的方法)
![]() lee007
2024-10-31 09:00
248
lee007
2024-10-31 09:00
248
在某些情况下,我们可能需要重新安装操作系统或更换系统版本。而使用U盘启动安装系统是一种常见且方便的方法,本文将详细介绍如何在联想电脑上使用U盘进行系统安装。

1.准备工作:
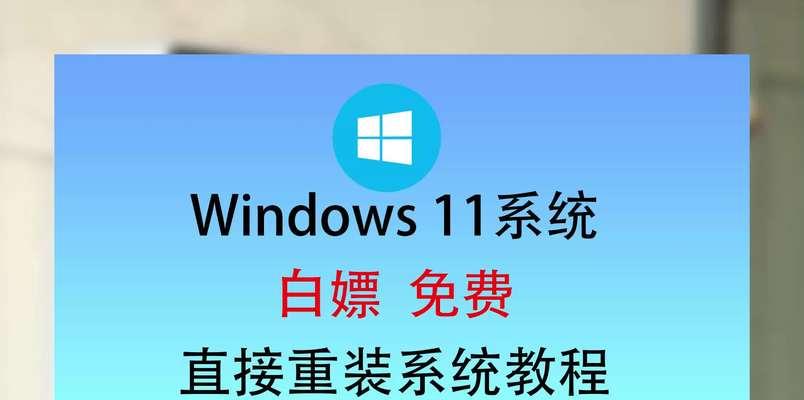
在开始安装之前,需要准备一个空白U盘和系统安装文件镜像。确保U盘已经备份好重要数据,并且能够正常使用。
2.下载系统安装文件:
访问官方网站或其他可靠来源,下载与您想要安装的系统版本相匹配的镜像文件。注意,下载过程可能需要时间,并且需要一个稳定的网络连接。

3.格式化U盘:
插入U盘后,在计算机中找到它的驱动器,右键点击并选择格式化选项。请确保选择正确的文件系统格式,例如FAT32。
4.创建可引导的U盘:
使用第三方工具(如Rufus)将系统安装文件镜像写入U盘,以创建可引导的U盘。启动工具后,选择U盘作为目标设备,并导入镜像文件。点击开始按钮后,工具将自动完成写入过程。
5.启用UEFI启动模式:
进入计算机的BIOS设置(通常按下F2或Delete键),找到“启动”选项卡并切换到UEFI模式。请注意,不同型号的联想电脑可能会有所不同。
6.设置U盘为启动优先项:
在BIOS设置中,找到“启动顺序”或“引导顺序”选项,并将U盘移动到列表的顶部,以确保它作为首选启动设备。
7.保存设置并重启:
在完成BIOS设置后,保存更改并重新启动电脑。计算机将在重新启动时尝试从U盘启动。
8.进入系统安装界面:
如果一切正常,联想电脑将自动从U盘启动,并进入系统安装界面。根据界面提示,选择适当的语言、时区和键盘布局。
9.安装系统:
在安装界面上,选择“安装”选项并按照系统安装向导的指示进行操作。您可能需要选择安装的硬盘或分区,并接受许可协议。
10.等待安装完成:
系统安装过程可能需要一些时间,取决于您的硬件配置和系统版本。请耐心等待,直到安装进度条完全填满。
11.重启电脑:
安装完成后,系统将提示您重新启动电脑。拔掉U盘,并按照界面指示操作。
12.进入新系统:
电脑重新启动后,将进入新安装的系统界面。根据需要进行一些初始设置,并恢复之前备份的个人文件和数据。
13.更新驱动程序和系统:
为了确保联想电脑的正常运行,建议更新驱动程序和系统补丁。访问联想官方网站或使用自动更新工具进行更新。
14.安装必要的软件:
根据个人需求和使用习惯,安装必要的软件并进行个性化设置。确保从官方或可信任的来源下载软件,以避免恶意软件的风险。
15.备份系统和重要数据:
在新系统正常运行后,定期备份系统和重要数据。这将帮助您在遇到问题时能够迅速恢复到之前的状态。
通过U盘启动安装系统是在联想电脑上重新安装操作系统或更换系统版本的便捷方法。只需按照准备工作、下载镜像文件、格式化U盘、创建可引导U盘、调整BIOS设置、安装系统等步骤进行操作,即可顺利完成安装过程。重要的是,记得在安装完成后更新驱动程序和系统,并定期备份系统和重要数据,以确保联想电脑的正常运行和数据的安全。
转载请注明来自装机之友,本文标题:《联想电脑如何通过U盘安装系统(详解联想电脑使用U盘启动安装系统的方法)》
标签:联想电脑盘安装系统
- 最近发表
-
- 魅族Note6(一款卓越表现的手机,适合预算有限的消费者)
- 电脑连接蓝牙耳机的方法及步骤(一步步教你如何在电脑上打开并连接蓝牙耳机)
- 以康宝灶具的优势和特点(一款高效、安全、环保的厨房神器)
- 探索VX2370s的品质与性能(VX2370s)
- 苹果六8.3系统的强大功能与优势(探索苹果六8.3系统带来的改变和创新)
- 不使用原装苹果充电器的风险与问题(探索使用非原装苹果充电器的危害及解决方案)
- koobeex905q手机评测——打造高性能与时尚于一身
- 小米摄像机(体验智能科技,保护家庭安全)
- 探索iPDA导航的优势与不足(iPDA导航的功能和使用体验,是时代的新选择)
- 华擎970pro2(解读华擎970pro2的特点和优势,满足高性能需求)

