从U盘安装驱动的详细教程(简单易懂的驱动安装步骤,让您的设备快速运行)
![]() lee007
2024-10-28 20:30
824
lee007
2024-10-28 20:30
824
在使用电脑或者其他外部设备时,我们经常需要安装相应的驱动程序来确保设备能够正常运行。而有时,我们可能没有网络连接,或者网络下载速度较慢,这时使用U盘安装驱动就成为了一种非常方便的选择。本篇文章将为您详细介绍使用U盘安装驱动的步骤和方法。

1.准备U盘和驱动程序
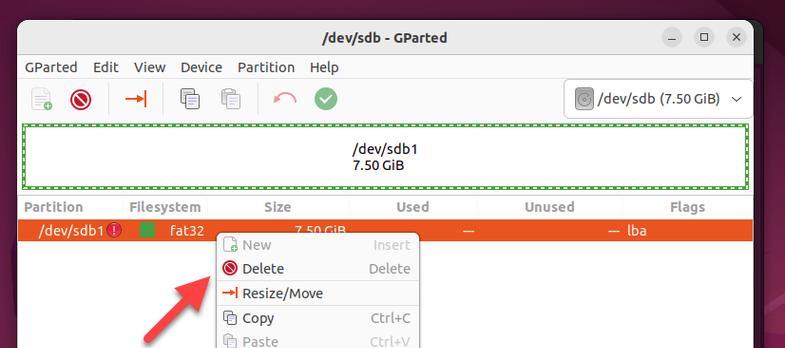
在开始安装驱动之前,首先需要准备一个空白的U盘和相应的驱动程序。确保U盘的容量足够,并且驱动程序与您的设备兼容。
2.下载合适的驱动程序
在安装驱动之前,需要确认您所需的驱动程序版本,并到官方网站或其他可靠来源下载合适的驱动程序文件。确保下载的文件是正确且完整的。
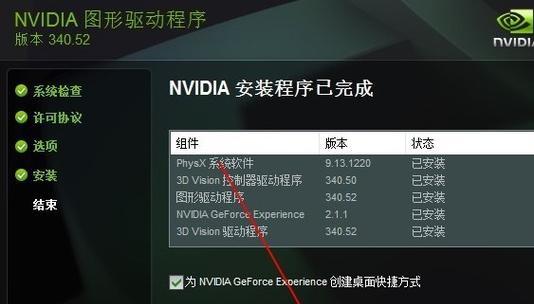
3.解压驱动文件
下载完成后,将驱动程序文件解压到一个临时文件夹中,以便在U盘中进行拷贝。确保解压缩后的文件没有错误或损坏。
4.插入U盘并格式化
将准备好的U盘插入电脑的USB接口,并确保电脑能够正常识别U盘。右键点击U盘图标,选择“格式化”选项,确保U盘已经格式化为FAT32格式。
5.创建驱动拷贝目录
在U盘中创建一个新的文件夹,用于存放驱动程序文件。建议将文件夹命名为“Drivers”或其他易于识别的名称。
6.将驱动文件拷贝到U盘
在解压缩的驱动文件所在的临时文件夹中,选择全部驱动文件,然后右键点击并选择“复制”。进入U盘的驱动拷贝目录,右键点击目录空白处,并选择“粘贴”选项,将驱动程序文件拷贝到U盘。
7.准备设备和安装驱动
确保需要安装驱动的设备已经连接到电脑,并处于待机或关闭状态。双击进入U盘中的驱动拷贝目录,在该目录中找到相应的驱动程序安装文件。
8.运行安装程序
双击驱动程序安装文件,启动驱动程序的安装向导。按照向导的指示进行安装,选择合适的选项和设置,并等待驱动程序安装完成。
9.完成驱动安装
安装完成后,可能需要重新启动电脑或设备以使驱动生效。根据安装向导的提示,选择是否立即重启设备。
10.验证驱动是否安装成功
在重新启动设备后,检查设备是否正常工作。如果设备能够正常运行,并没有出现异常或错误提示,则说明驱动已经成功安装。
11.更新和升级驱动
驱动程序是不断更新和升级的,为了保持设备的最佳性能和兼容性,建议定期检查并更新设备驱动。您可以重复上述步骤,将新版本的驱动程序拷贝到U盘,并按照相同的安装步骤进行更新。
12.遇到问题时的解决方法
在驱动安装过程中,有时可能会遇到问题,如安装失败、驱动不兼容等。在这种情况下,您可以尝试重新下载驱动程序、查找更适合的版本,或者寻求官方技术支持。
13.注意事项和常见错误
在使用U盘安装驱动时,需要注意文件的完整性、U盘的格式化和设备的正确连接。常见错误包括选择错误的驱动版本、驱动不兼容以及安装过程中的操作失误等。
14.U盘驱动安装的优势和适用场景
使用U盘安装驱动的优势包括无需网络连接、速度快、便携性强等。这种方式适用于没有网络连接或者网络环境较差的情况下,为设备安装驱动程序。
15.
使用U盘安装驱动是一种非常方便和实用的方法,可以快速为设备安装合适的驱动程序。通过按照上述步骤操作,您可以轻松地完成驱动的安装,并确保设备正常工作。记得定期更新驱动程序,以保持设备的最佳状态。
转载请注明来自装机之友,本文标题:《从U盘安装驱动的详细教程(简单易懂的驱动安装步骤,让您的设备快速运行)》
标签:盘安装驱动
- 最近发表
-
- 小米Note4X64G版(小米Note4X64G版带给您无与伦比的使用体验)
- 海信EC720US笔记本电脑评测(性能强劲,轻薄便携,适合办公和娱乐)
- 小米笔记本Proi7的性能及用户体验评测(探索小米笔记本Proi7的卓越性能与出色用户体验)
- 华为P9移动版(华为P9移动版的特点及用户体验)
- 探索iOSBeta3(全面了解iOSBeta3的新功能和问题)
- 探索680显卡的性能和特点(一款强大的显卡提供无与伦比的游戏体验)
- 2015魅族手机——性能优秀的智能手机选择(了解2015年推出的魅族手机,从外观到内在一一揭秘)
- 徕卡望远镜(揭开徕卡望远镜的神秘面纱)
- 探秘蔡司镜头纸的优势与特点(发现纸质镜头保护的新选择)
- 飞利浦净水器F1(解决水质问题,享受高品质生活)

