大白菜U盘重装系统教程(简单实用的U盘重装系统步骤及方法)
![]() lee007
2024-10-26 09:00
213
lee007
2024-10-26 09:00
213
在电脑使用过程中,时常会遇到系统崩溃或出现其他问题,此时重装系统是最有效的解决方法之一。而使用U盘进行系统重装操作,不仅简便快捷,而且能够在没有光驱的情况下完成。本文将详细介绍以大白菜U盘为例的重装系统教程,帮助读者轻松解决系统问题。
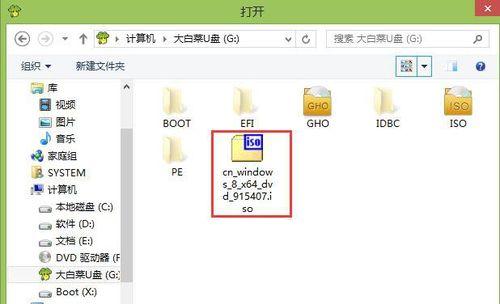
一:准备工作
1.检查电脑硬件和软件要求
在进行重装系统之前,首先需要确认电脑硬件是否满足系统要求,并备份重要的文件和数据。

二:下载大白菜U盘制作工具
2.访问大白菜U盘官方网站
打开浏览器,输入大白菜U盘官方网站地址,并下载最新版本的大白菜U盘制作工具。
三:制作U盘启动盘
3.插入U盘并打开大白菜U盘制作工具
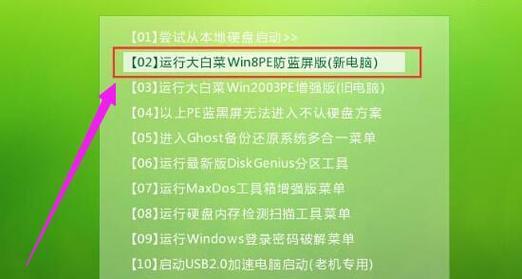
将准备好的U盘插入电脑USB接口,打开已下载的大白菜U盘制作工具。
四:选择系统镜像文件
4.选择系统镜像文件并设置分区大小
在大白菜U盘制作工具中,点击“选择镜像文件”按钮,并选择已下载的系统镜像文件。根据实际需求,设置系统分区大小。
五:制作U盘启动盘
5.点击“开始制作”按钮
确认已选择好镜像文件和分区大小后,点击“开始制作”按钮,等待制作过程完成。
六:重启电脑并进入BIOS设置
6.重启电脑
制作完成后,重启电脑并按下相应按键进入BIOS设置界面。
七:设置U盘启动
7.选择启动选项
在BIOS设置界面中,找到“启动”选项,并将U盘设为第一启动设备。
八:保存并重启电脑
8.保存设置并重启电脑
保存设置后,退出BIOS界面并重启电脑,确保U盘启动设备生效。
九:选择系统安装方式
9.选择系统安装方式
在进入U盘启动界面后,根据实际需求选择相应的系统安装方式,如全新安装或升级安装。
十:按照提示进行系统安装
10.按照提示进行系统安装
根据系统安装界面的提示,选择安装目标盘符和分区大小,并按照指示进行系统安装。
十一:等待系统安装完成
11.等待系统安装完成
系统安装过程需要一定时间,请耐心等待,不要中途进行其他操作。
十二:设置系统信息
12.设置用户名和密码
在系统安装完成后,根据提示设置用户名和密码等相关信息。
十三:安装驱动和软件
13.安装硬件驱动和常用软件
重装系统后,需要安装相应的硬件驱动和常用软件,以确保电脑正常运行。
十四:更新系统补丁
14.更新系统补丁
及时更新系统补丁可以增强系统安全性和稳定性,确保电脑的正常运行。
十五:
15.
通过大白菜U盘重装系统教程,我们可以轻松地解决电脑系统出现的问题。使用U盘重装系统不仅方便快捷,而且可以避免光驱不可用的困扰。希望本文的教程能够对读者有所帮助,使您在遇到系统问题时能够迅速解决。
转载请注明来自装机之友,本文标题:《大白菜U盘重装系统教程(简单实用的U盘重装系统步骤及方法)》
标签:盘重装系统
- 最近发表
-
- 升级iPad至9.1系统的好处与方法(提升效能,开启新体验!)
- AMDRyzen7641与RadeonRX740(探索AMD641与740系列的卓越表现及创新功能)
- emotoe58(高速稳定、续航强劲、智能便捷,emotoe58让出行更轻松)
- 烤箱美的的优点与性能分析(探索美的烤箱的高效烘焙技术与智能功能)
- 英特尔i5750(探索i5750的关键特性,了解其性能与适用场景)
- 探究笔记本745显卡的性能表现(一款强大的图形处理器引领笔记本性能升级)
- 华硕A501UB6200(华硕A501UB6200的配置、性能和用户体验)
- 小苍本i74750HQ(发挥创造力,畅享游戏乐趣)
- 了解虾baby(探索虾baby的特征和生命周期,让你成为虾baby专家)
- Dell三星显示器的性能和质量如何?(探索Dell三星显示器的关键特点及用户体验)

