神舟U盘启动系统安装教程(无需U盘,轻松安装系统的方法)
![]() lee007
2024-10-23 11:54
304
lee007
2024-10-23 11:54
304
随着科技的发展,电脑已经成为了人们日常生活中不可或缺的工具之一。而安装操作系统是使用电脑的第一步,通常需要使用U盘来进行安装。然而,有时候我们可能遇到没有U盘的情况下需要安装系统的困扰。本文将介绍一种不需要U盘的方法,利用神舟U盘启动功能进行系统安装。
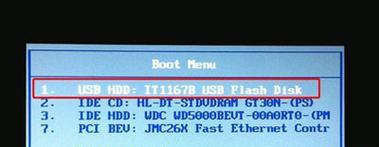
一、准备工作:检查神舟电脑是否支持U盘启动
要使用神舟U盘启动功能进行系统安装,首先需要确认你的神舟电脑是否支持这一功能。打开电脑,按下开机键后进入BIOS设置界面。在BIOS设置界面中找到“Boot”选项,查看其中是否有“USBStorageDevice”选项,如果有,则说明你的电脑支持U盘启动。
二、下载系统镜像文件
在准备好的电脑上,打开浏览器,搜索并下载你想要安装的系统镜像文件。确保选择可信赖和正版的系统镜像文件,以避免安全风险。

三、创建启动盘
使用神舟电脑自带的“U盘启动”工具,将系统镜像文件写入U盘中,创建一个可用于启动的启动盘。
四、重启电脑并进入BIOS设置界面
将准备好的启动盘插入神舟电脑,然后重启电脑。在电脑开机时按下相应的键(通常是F2或Delete键)进入BIOS设置界面。
五、选择启动顺序
在BIOS设置界面中,找到“Boot”选项,并选择“BootOptionPriorities”或类似选项。在其中将“USBStorageDevice”或类似选项设置为第一启动设备,然后保存并退出BIOS设置。
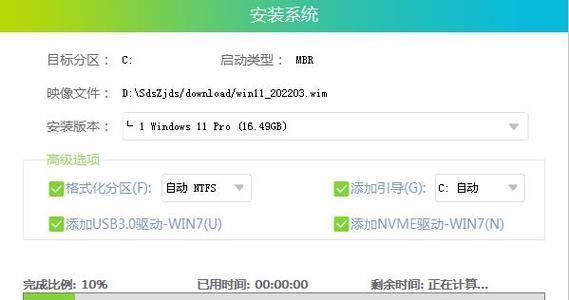
六、启动电脑
重启电脑后,系统会从U盘启动,并进入系统安装界面。
七、选择安装方式
根据你的需求和实际情况,在系统安装界面中选择合适的安装方式,如全新安装、升级安装等。
八、分区和格式化
在安装界面中,选择硬盘分区和格式化方式,根据个人需求进行设置。
九、开始安装系统
确认分区和格式化设置无误后,点击“开始安装”按钮,系统会开始进行安装过程。等待系统安装完成。
十、设置系统
在系统安装完成后,根据提示进行一些基本设置,如语言、时区、用户名等。
十一、安装驱动程序
安装系统完成后,可能需要安装相应的驱动程序以保证电脑正常工作。可以通过官方网站或驱动管理工具来寻找并安装所需的驱动程序。
十二、安装必要软件
根据个人需求和使用习惯,在系统安装完成后,安装一些常用的软件,如办公软件、浏览器、音视频播放器等。
十三、激活系统
某些操作系统需要激活才能获得完整的功能和正常使用。根据所安装的系统版本,按照相应的激活方法进行激活。
十四、备份重要数据
在安装系统后,为了避免数据丢失,建议及时备份重要数据到外部存储设备或云盘中。
十五、系统安装完成
通过以上步骤,你已成功使用神舟U盘启动功能进行了系统安装,现在可以正常使用你的电脑了!
通过神舟U盘启动功能进行系统安装,无需依赖U盘,操作简便快捷。只需几个步骤,即可轻松完成系统安装,为你的电脑带来全新的体验。在进行安装前,务必进行必要的准备工作,如确认电脑支持U盘启动、下载正版系统镜像文件等。安装完成后,及时进行驱动安装、必要软件安装和系统激活,并做好数据备份工作,以保证电脑正常运行和数据的安全性。
转载请注明来自装机之友,本文标题:《神舟U盘启动系统安装教程(无需U盘,轻松安装系统的方法)》
标签:神舟盘启动
- 最近发表
-
- 苹果5c9.0系统表现如何?(一部经典手机的升级体验)
- 2015年的手机产品如何?(以2015年发布的几款手机为例,评价其性能与用户体验)
- JBL820M音箱体验(探索耳朵的极致享受,感受JBL820M音箱带来的无尽音乐魅力)
- 失重的世界(无重力环境下的生活、科学和探索)
- 小米3电视机的性能和功能如何?(探究小米3电视机的关键特点和用户体验)
- 以誉能信家具(实木家具领域的领先品牌,)
- 铁三角IM70监听的使用与评测(探索铁三角IM70监听的功能和性能,为您提供全面的用户体验)
- 比亚迪电池与LG电池(性能、耐久度与安全性对比分析)
- 探索尼康1J3相机的卓越性能与创意功能(一款引领相机技术潮流的革新之作)
- 探讨以歌德SR225e耳机的音质与舒适度(揭秘SR225e的音质特点和佩戴体验)

