使用U盘安装系统的详细教程(轻松学会用U盘安装电脑操作系统,快速提升电脑使用效率!)
![]() lee007
2024-10-20 12:05
517
lee007
2024-10-20 12:05
517
在日常使用电脑的过程中,我们有时需要重新安装或升级操作系统。而使用U盘安装系统相比于传统光盘安装更加方便快捷。本文将详细介绍使用U盘安装系统的步骤和技巧,帮助大家轻松完成系统安装,提高电脑的使用效率。
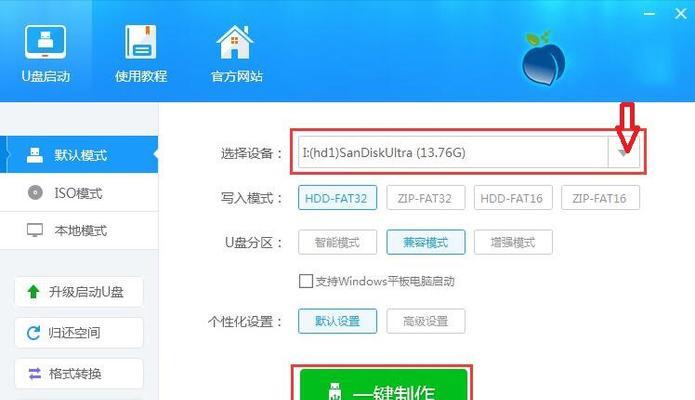
一、准备工作
1.确保你拥有一台可以正常启动的电脑,并连接一个容量不小于8GB的U盘。
二、下载操作系统镜像文件
2.1使用浏览器访问官方网站,下载对应的操作系统镜像文件,并保存到本地磁盘。

三、制作可启动U盘
3.1插入U盘到电脑中,确保其中的数据已经备份,并格式化U盘。
3.2使用专业制作启动盘软件,例如Rufus等,将下载好的操作系统镜像文件写入U盘。
四、设置电脑启动顺序
4.1将制作好的可启动U盘插入待安装系统的电脑。
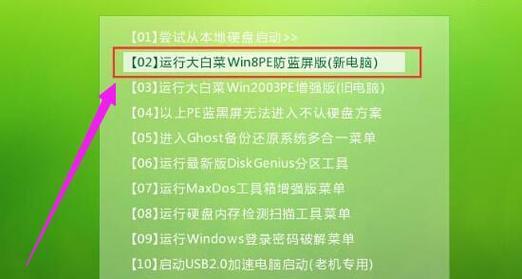
4.2打开电脑BIOS设置,在“启动顺序”选项中将U盘设为首选启动项。
4.3保存设置并重启电脑。
五、进入系统安装界面
5.1重启电脑后,根据系统提示按任意键进入系统安装界面。
5.2选择“安装系统”并按照系统安装向导进行设置。
六、选择安装方式
6.1根据实际需求选择“全新安装”或“升级安装”。
6.2阅读和接受许可协议后,选择安装目标盘符和分区方案。
七、进行系统安装
7.1点击“安装”按钮,开始进行系统文件的复制和安装。
7.2安装过程中请耐心等待,不要中途断电或关闭电脑。
八、系统设置
8.1系统文件安装完成后,按照系统提示进行语言、时区、键盘布局等基本设置。
8.2创建用户账户和密码,并设置网络连接方式。
九、自定义系统配置
9.1根据个人需求,选择是否启用自动更新功能,以及是否安装常用软件等。
9.2进入系统后,可以根据个人喜好进行各项配置,如更改桌面背景、安装必要的驱动程序等。
十、安装完成与常见问题解决
10.1系统安装完成后,根据系统提示重启电脑。
10.2如果在安装过程中遇到问题,可以参考系统安装光盘附带的帮助文档或在相关技术社区寻求帮助。
十一、系统激活
11.1安装完成后,根据系统类型和版本激活Windows系统。
11.2通过官方渠道激活系统,以获得更好的使用体验和更多功能。
十二、备份重要文件
12.1在安装完系统后,及时备份重要的个人文件和数据。
12.2以防万一,在将来出现问题时可以快速恢复数据。
十三、安装驱动程序和软件
13.1进入系统后,根据电脑硬件情况,安装相应的驱动程序。
13.2根据实际需求,选择并安装必要的软件和工具。
十四、优化系统性能
14.1进入系统后,进行必要的系统优化设置。
14.2清理系统垃圾文件、关闭不必要的启动项、进行磁盘碎片整理等操作,提高系统运行速度。
十五、
通过本文的详细教程,我们学会了使用U盘安装电脑操作系统的方法和技巧。使用U盘安装系统相比传统光盘安装更加方便快捷,能够提高电脑使用效率。在实际操作中,我们需要注意备份数据、选择合适的操作系统镜像文件以及正确设置电脑启动顺序等。希望本文能够帮助大家轻松完成系统安装,并提高电脑的使用体验。
转载请注明来自装机之友,本文标题:《使用U盘安装系统的详细教程(轻松学会用U盘安装电脑操作系统,快速提升电脑使用效率!)》
标签:盘安装系统
- 最近发表
-
- 清除小米2s缓存的正确方法(让你的小米2s重新焕发活力,提高手机性能)
- 0pp0手机A57T的功能和性能评测(了解0pp0手机A57T的特点和性能表现,带您进入智能手机的新世界)
- 华为C199s(华为C199s带给你更多可能)
- LGG3高配版(体验前所未有的功能与性能)
- 探索尼康70-300的卓越性能与功能(了解尼康70-300镜头的特点,为你的摄影作品带来突破)
- 中科光纤普工测综合布线工程实践(一站式解决企业网络布线难题,助力数字化转型)
- 中兴U812的性能与使用体验(一款值得期待的智能手机)
- 比弗利净水器的高效过滤与卓越性能(为您打造纯净健康的饮用水)
- 苹果6更新8.2的优势和亮点(一次全新升级的体验)
- 华为桌面云的领先优势与发展前景(华为桌面云——基于云计算的高效办公解决方案)

