在苹果电脑上分区安装Win7系统教程(详细步骤,让你轻松玩转双系统)
![]() lee007
2024-10-20 11:32
393
lee007
2024-10-20 11:32
393
在苹果电脑上安装Windows系统可以让用户同时享受到苹果的优秀硬件和Windows的广泛应用程序,但由于两个系统的不兼容性,安装过程可能会有一些复杂性。本文将详细介绍在苹果电脑上分区安装Win7系统的教程,帮助读者顺利完成双系统的安装。
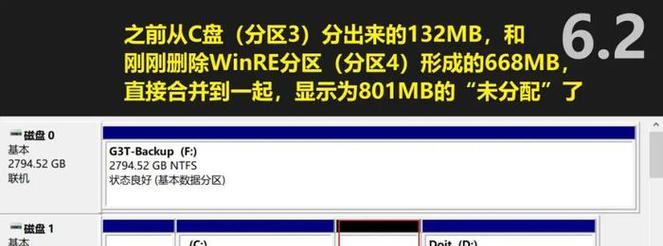
文章目录:
1.检查硬件兼容性
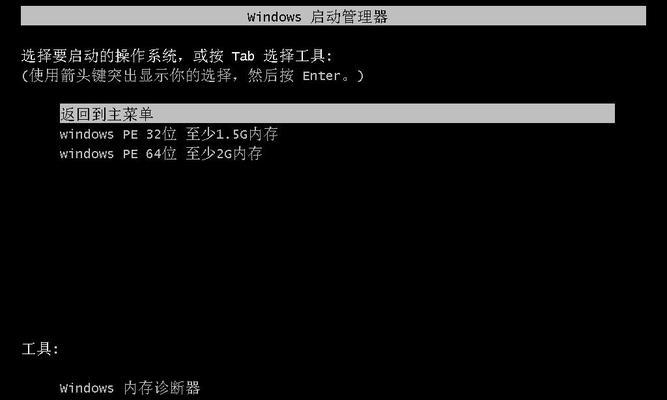
2.备份重要文件
3.下载并准备所需文件
4.制作启动盘
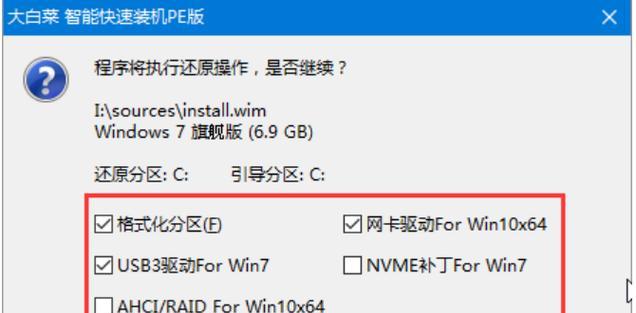
5.调整分区大小
6.创建新分区
7.安装BootCamp
8.启动安装程序
9.选择安装目标
10.格式化并安装系统
11.完成Windows系统的设置
12.安装BootCamp驱动程序
13.设置默认启动系统
14.优化双系统体验
15.常见问题解决及注意事项
1.检查硬件兼容性:在开始安装之前,确保你的苹果电脑型号和硬件配置与Win7系统的要求相匹配,以确保系统的正常运行。
2.备份重要文件:在进行任何系统修改之前,请务必备份你的重要文件和数据,以防意外发生导致文件丢失。
3.下载并准备所需文件:在苹果官网上下载BootCamp助理和Win7系统镜像文件,并将其保存到你的电脑上。
4.制作启动盘:使用BootCamp助理制作一个可启动的Win7安装盘,确保你可以从该盘启动你的苹果电脑。
5.调整分区大小:打开“磁盘工具”应用程序,调整你的硬盘分区大小,为Win7系统腾出足够的空间。
6.创建新分区:在“磁盘工具”中创建一个新的分区,用于安装Win7系统。
7.安装BootCamp:运行BootCamp助理,按照指示安装BootCamp程序,该程序可以帮助你在苹果电脑上运行Windows系统。
8.启动安装程序:将Win7安装盘插入电脑,按住“Option”键启动电脑,并选择从Win7安装盘启动。
9.选择安装目标:在安装程序中,选择你刚刚创建的新分区作为安装Win7系统的目标。
10.格式化并安装系统:选择对新分区进行格式化,并按照安装程序的指示进行Win7系统的安装。
11.完成Windows系统的设置:在安装过程中,按照提示完成Win7系统的初始设置,包括选择语言、输入法等。
12.安装BootCamp驱动程序:安装Win7系统后,运行BootCamp助理并按照指示安装所需的驱动程序,以确保硬件的正常运作。
13.设置默认启动系统:打开“系统偏好设置”,选择“启动磁盘”,将你想要默认启动的系统设为首选。
14.优化双系统体验:根据个人需求,对Win7系统进行必要的优化设置,以提升双系统的使用体验。
15.常见问题解决及注意事项:列举一些常见问题的解决方法,并提醒读者在安装过程中需要注意的一些问题,以确保双系统的稳定性和安全性。
通过本文的详细步骤,你应该能够顺利在苹果电脑上分区安装Win7系统。请确保按照教程中的步骤进行操作,并注意备份重要文件,以免数据丢失。祝你在双系统的世界里玩得愉快!
转载请注明来自装机之友,本文标题:《在苹果电脑上分区安装Win7系统教程(详细步骤,让你轻松玩转双系统)》
标签:苹果分区装系统
- 最近发表
-
- 米4显示电量百分比的功能全解析(以米4手机为例,教你如何显示电量百分比)
- 以锐行快捷,打造便捷高效的出行方式(便利、快速、安全的以锐行快捷出行体验)
- 女生使用索尼A5100的全面评测(轻巧便携,性能出众,完美适合女生摄影爱好者)
- 明基VW2430(性能出众、色彩绚丽、视觉享受尽在明基VW2430)
- SVA屏幕(探索SVA屏幕技术带来的优势与创新)
- 650ti霹雳版终极游戏体验(高性能显卡带来的视觉盛宴)
- 华为智能家居(华为智能家居产品与技术实力解析)
- 华为荣耀4x音质评测(揭秘华为荣耀4x的出色音质表现)
- 戴尔外星人背包的优缺点及适用场景(体验外星科技的背包首选,适用于游戏和办公场景)
- iPhone过热的危害及解决方法(揭秘iPhone过热的原因与如何保护手机)

