acer大白菜U盘装系统教程(详细教你如何使用acer大白菜U盘进行系统安装)
![]() lee007
2024-10-18 11:54
470
lee007
2024-10-18 11:54
470
acer大白菜U盘是一款便携式的存储设备,除了可以用来存储文件外,还可以利用它来进行系统安装。本篇文章将为大家详细介绍如何使用acer大白菜U盘进行系统安装,方便用户快速安装系统。
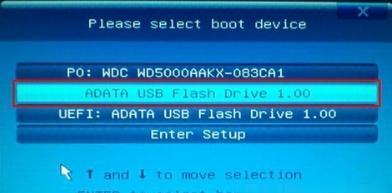
一、准备工作:获取acer大白菜U盘和操作系统镜像文件
1.准备一台acer大白菜U盘,容量建议不低于16GB。
2.下载操作系统镜像文件,可以从官方网站或其他可信来源下载。确保下载的镜像文件与你要安装的系统版本一致。
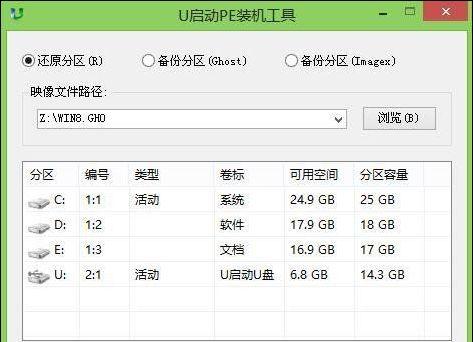
二、格式化U盘:清除旧有数据,准备安装系统所需空间
1.将U盘插入电脑,并打开“我的电脑”或“此电脑”窗口。
2.找到U盘所在的驱动器,右键点击并选择“格式化”选项。
3.在格式化窗口中,选择文件系统为“FAT32”,勾选“快速格式化”选项,然后点击“开始”按钮。

4.格式化完成后,U盘就可以用来安装系统了。
三、创建可引导U盘:将操作系统镜像文件写入U盘
1.下载并安装一个U盘制作工具,例如[Rufus](https://rufus.ie/)。
2.打开Rufus软件,选择正确的U盘,确保分区方案为“MBR”,目标系统类型选择“BIOS或UEFI”。
3.在“引导选择”选项中,选择下载的操作系统镜像文件。
4.点击“开始”按钮,等待制作过程完成。
四、设置电脑启动顺序:使电脑从U盘启动
1.关机后再次启动电脑,并按下开机键进入BIOS设置界面。
2.寻找“启动顺序”或“BootSequence”选项,并将U盘设为第一启动项。
3.保存并退出BIOS设置界面。
五、安装系统:按照提示进行系统安装步骤
1.重启电脑,此时系统会从U盘启动。
2.按照屏幕上的提示,选择合适的语言、时区和键盘布局。
3.选择“新建分区并安装”选项,按照系统要求设置分区大小和位置。
4.等待系统文件复制和安装完成。
5.根据个人需求,设置用户名、密码等系统配置选项。
6.等待系统安装完毕,重启电脑。
六、安装驱动程序:确保电脑正常工作
1.安装系统后,可能会出现一些硬件设备无法正常工作的情况,此时需要安装相应的驱动程序。
2.打开厂商官网,下载对应型号电脑的驱动程序。
3.安装驱动程序,并按照提示重启电脑。
七、安装软件:为电脑添加所需工具和程序
1.根据个人需求,下载并安装常用软件和工具,如浏览器、办公套件等。
2.可以通过访问官方网站或其他可信来源来获取所需软件。
八、更新系统:保持系统安全和稳定
1.安装系统后,及时进行系统更新,以获取最新的安全补丁和功能更新。
2.打开系统设置界面,选择“更新与安全”选项,点击“检查更新”按钮。
九、备份系统:防患于未然
1.安装系统后,及时进行系统备份,以防止意外数据丢失。
2.使用专业的系统备份软件,选择合适的备份方式和存储位置。
十、优化系统:提升电脑性能和使用体验
1.可以通过清理垃圾文件、优化启动项等方式,提升系统性能。
2.选择可信的优化软件,按照提示进行操作。
十一、常见问题及解决办法:解答安装过程中遇到的问题
1.安装系统过程中,可能会遇到一些错误提示或问题。
2.可以通过搜索相关错误提示或咨询官方技术支持来解决问题。
十二、注意事项:避免安装过程中的错误和损坏
1.在安装系统过程中,注意备份重要数据,以防止数据丢失。
2.注意安装时不要断电或操作不当,以避免系统损坏。
十三、其他安装方式:了解更多安装系统的方法
1.除了使用acer大白菜U盘,还有其他安装系统的方法,如光盘安装、网络安装等。
2.可以根据个人情况和需求选择适合自己的安装方式。
十四、维护和保养:保持系统良好状态
1.安装系统后,定期清理系统垃圾文件和无用程序。
2.更新和维护常用软件和驱动程序,确保系统始终保持良好状态。
十五、
本文详细介绍了如何使用acer大白菜U盘进行系统安装的步骤和注意事项。通过正确操作和注意事项的遵守,你可以轻松地进行系统安装,并获得一个稳定和高效的操作系统。希望本文对你有所帮助!
转载请注明来自装机之友,本文标题:《acer大白菜U盘装系统教程(详细教你如何使用acer大白菜U盘进行系统安装)》
标签:盘装系统
- 最近发表
-
- 老板8212的使用体验及评价(高效实用,助力工作提升)
- 深入了解至强X3210处理器的性能与特点(探索至强X3210的架构、功耗和应用场景)
- VivoX9(探索VivoX9的卓越功能与出色设计)
- 以625处理器玩游戏,性能如何?(探究625处理器在游戏领域的表现及其关键特性)
- 用i7-4790核显玩CF,是否可行?(探讨i7-4790核显在玩CF时的性能表现及优化方法)
- BCD216SDN
- 如何让金立手机按键盘设置亮化(探索金立手机按键盘设置亮化的方法与技巧)
- 荣耀酷玩6A体验报告(全面升级的性能,极富娱乐性的手机)
- iOS5s8.4.1与9.3(追溯iOS系统的发展历程,探讨新旧版本的优劣对比)
- 三星915s3g-k01玩游戏表现如何?(探索三星915s3g-k01在游戏领域的性能表现和优劣)

