通过U盘启动PE安装系统的教程(手把手教你使用U盘启动PE安装操作系统)
![]() lee007
2024-10-16 17:32
572
lee007
2024-10-16 17:32
572
随着计算机的普及,操作系统的安装已经成为了每个计算机用户必须要面对的问题。使用U盘启动PE安装系统是一种方便快捷的方法,本文将详细介绍如何通过U盘启动PE来安装操作系统。
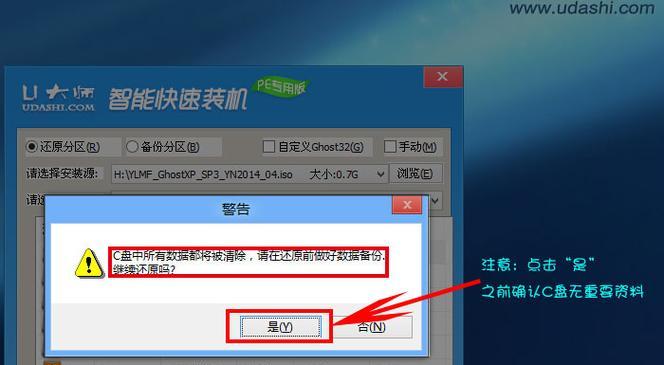
一:准备所需材料和工具
我们需要一台能够正常工作的电脑,并准备一个容量不小于8GB的U盘。我们需要下载并安装一个U盘启动制作工具,常用的有UltraISO和Rufus等软件。我们需要下载最新的PE系统镜像文件。
二:格式化U盘并制作启动盘
将U盘插入电脑USB口后,打开制作工具,并选择对应的U盘。在工具中选择“格式化”选项,选择FAT32文件系统,并进行格式化。接着,在工具中选择“写入镜像”选项,选择下载的PE系统镜像文件,并开始写入。
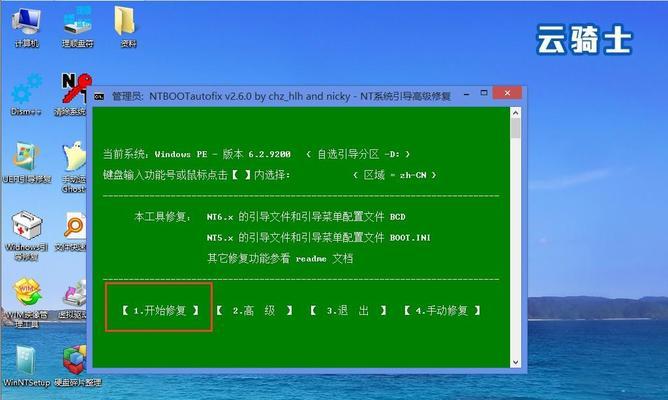
三:设置电脑启动顺序
重启电脑,并在启动过程中按下相应的按键(通常是F2、F10或Del键)进入BIOS设置界面。在界面中找到“启动顺序”选项,并将U盘的启动顺序放在首位。保存设置后,退出BIOS设置。
四:插入U盘启动PE
将制作好的U盘插入电脑USB口后,重启电脑。电脑将会自动从U盘启动,并进入PE系统界面。
五:选择安装方式
在PE系统界面上,我们可以选择不同的安装方式,如全新安装、升级安装或修复安装等。根据自己的需求选择相应的安装方式。

六:进行分区和格式化
根据安装方式选择的不同,我们可能需要对硬盘进行分区和格式化。通过PE系统提供的磁盘管理工具,我们可以轻松地完成这些操作。
七:安装操作系统文件
在完成硬盘分区和格式化后,我们需要选择要安装的操作系统文件,并开始安装。根据系统镜像文件的类型,安装过程可能需要一些时间,请耐心等待。
八:设置系统参数和用户名
在操作系统安装完成后,我们需要根据个人喜好和需求,设置一些系统参数和用户名。这些设置可以在安装向导中完成。
九:等待系统安装完成
在完成系统参数设置后,我们需要等待系统自动进行一些配置和安装工作。这个过程可能需要一些时间,取决于硬件性能和操作系统的版本。
十:重启电脑并进入新系统
在系统安装完成后,我们将会收到一个提示,提示我们重启电脑。根据提示,我们将电脑重新启动,进入全新安装的操作系统。
十一:初次配置和更新系统
在进入新系统后,我们需要完成一些初次配置,如选择输入法、设置网络连接等。同时,我们也需要及时更新系统,以获取最新的安全补丁和功能更新。
十二:安装驱动程序和常用软件
为了保证计算机的正常使用,我们需要安装相应的驱动程序,并根据个人需求安装常用的软件。这样,我们的计算机就可以正常运行了。
十三:备份重要数据
在安装操作系统后,为了避免数据丢失的风险,我们需要及时备份重要的数据。可以使用U盘、硬盘或云存储等方式来进行数据备份。
十四:注意事项和常见问题解决
在安装操作系统的过程中,可能会遇到一些问题。本节将介绍一些常见的问题和解决方法,以帮助读者顺利完成安装。
十五:
通过U盘启动PE安装系统是一种非常方便的方式,不仅可以节省时间,还可以解决一些安装过程中的问题。希望本文的教程能够帮助读者顺利安装操作系统。
转载请注明来自装机之友,本文标题:《通过U盘启动PE安装系统的教程(手把手教你使用U盘启动PE安装操作系统)》
标签:盘启动
- 最近发表
-
- 探讨AMDRX显卡的性能及特点(突破性能极限,AMDRX显卡为你带来更强大的游戏体验)
- 苹果6s拍照效果如何?(探索苹果6s的拍照能力,解析其独特之处)
- 酷派Max怎么样?(探索酷派Max的性能、设计和用户体验)
- 如何将iPad降级为旧版本系统(简单操作,回到过去的版本)
- 特科芯SSD(高速、可靠、高性能的SSD解决方案)
- 尼克尔70一300镜头(体验尼克尔70一300镜头的卓越画质和便携性能)
- 征途Fc968怎么样?(Fc968游戏评测及玩家反馈)
- 京华录音笔198的功能和性能介绍(一款高性能的录音设备,助力您的工作和学习)
- 固特异gy3001(以高品质和卓越性能获得市场认可)
- 探索JardinSiril葡萄酒的独特风味(品味南法之美,JardinSiril带给你不一样的酒乡体验)

