使用U盘启动ISO安装系统教程(一步步教你使用U盘启动ISO镜像安装操作系统)
![]() lee007
2024-10-15 10:30
631
lee007
2024-10-15 10:30
631
在安装操作系统时,使用U盘启动ISO镜像已成为常见且方便的方法之一。本文将详细介绍如何使用U盘启动ISO镜像来安装系统,让您能够轻松完成系统安装。
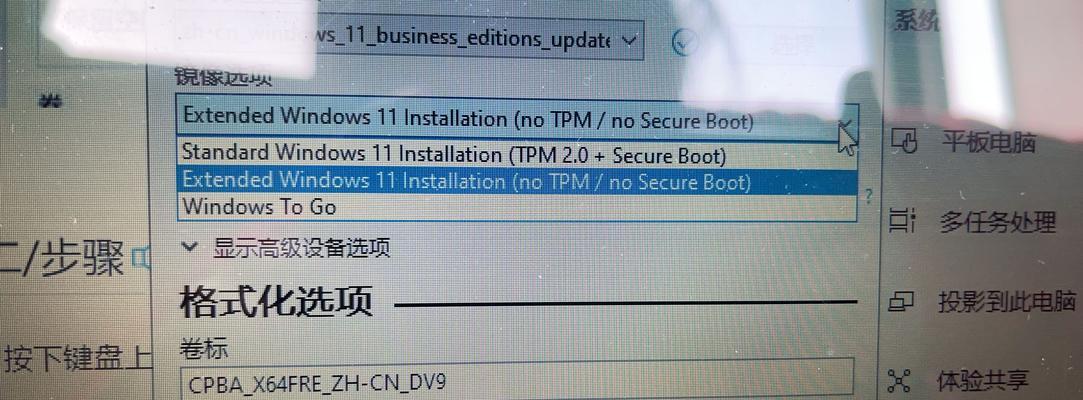
一:准备工作及所需材料
1.准备一台可用的电脑。
2.一根容量不小于4GB的U盘。
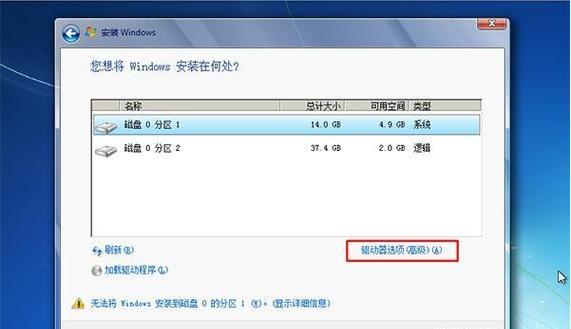
3.需要安装的操作系统的ISO镜像文件。
二:下载并安装一个可用的制作启动U盘的工具
1.打开浏览器,在搜索引擎中搜索“U盘制作启动盘工具”。
2.根据搜索结果选择一个适合自己的工具,并下载到电脑中。
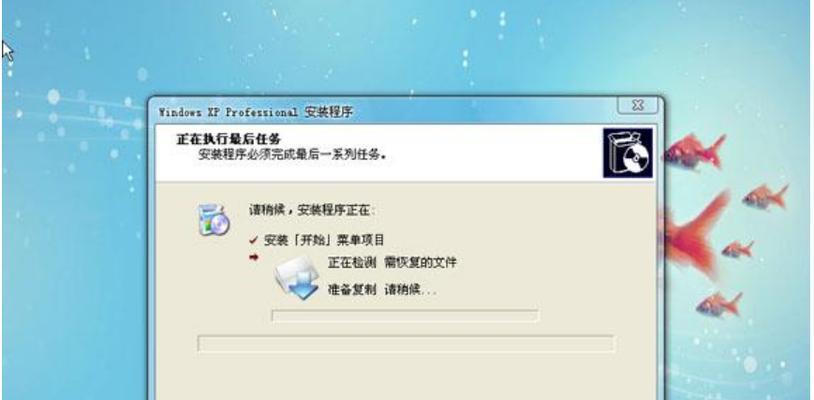
3.双击下载好的工具文件,按照提示完成安装。
三:插入U盘并运行制作启动盘工具
1.将U盘插入电脑的USB接口。
2.打开刚才安装好的制作启动盘工具。
3.在工具中选择U盘所对应的盘符。
四:选择ISO镜像文件并开始制作启动U盘
1.在工具中找到“选择ISO文件”或类似的选项。
2.点击该选项,并在弹出的文件浏览对话框中找到您之前下载的操作系统ISO镜像文件。
3.确认所选的ISO文件无误后,点击开始制作启动盘。
五:等待制作过程完成
1.制作启动U盘的过程可能需要一些时间,请耐心等待。
2.在制作过程中,不要移除U盘或关闭制作工具。
六:设置电脑的启动顺序为U盘启动
1.重启电脑,同时按下Del、F2或其他进入BIOS设置的快捷键。
2.进入BIOS设置界面后,找到“启动顺序”或类似的选项。
3.将U盘启动选项调整至第一位,并保存设置。
七:重启电脑并进入U盘启动
1.保存BIOS设置后,重启电脑。
2.在重启过程中,根据屏幕上的提示按下任意键进入U盘启动。
八:选择安装系统
1.在进入U盘启动后,屏幕上会显示一个安装界面。
2.使用方向键选择“安装系统”或类似选项,按下Enter键进入安装过程。
九:按照提示完成系统安装
1.在安装过程中,根据屏幕上的提示选择合适的选项。
2.根据需要进行分区、选择安装位置、设置用户名和密码等。
十:等待系统安装完成
1.系统安装过程可能需要一些时间,请耐心等待。
2.不要中途关闭电脑或拔出U盘。
十一:重启电脑并移除U盘
1.在系统安装完成后,根据屏幕上的提示重启电脑。
2.在重启过程中,及时移除U盘。
十二:系统初始化设置
1.重启后,根据系统的初始化设置界面进行相应的设置。
2.比如选择时区、键盘布局、网络连接等。
十三:系统登录并进入桌面
1.在初始化设置完成后,系统会要求您输入用户名和密码。
2.输入正确的用户名和密码后,即可成功登录系统。
十四:安装所需的驱动和软件
1.进入系统桌面后,根据需求安装所需的驱动程序和软件。
2.您可以从官方网站下载对应的驱动程序,并根据提示进行安装。
十五:及注意事项
通过使用U盘启动ISO镜像,我们可以轻松地安装操作系统。在安装过程中,一定要注意备份重要数据,避免因为操作失误导致数据丢失。同时,选择可靠的工具和下载源也是确保安装过程顺利的重要步骤。希望本文对您有所帮助,祝您顺利安装系统!
转载请注明来自装机之友,本文标题:《使用U盘启动ISO安装系统教程(一步步教你使用U盘启动ISO镜像安装操作系统)》
标签:盘启动
- 最近发表
-
- 英特尔i218v网络适配器的性能分析(一款高性能的网络适配器)
- 联想小新FX版(全面升级的联想小新FX版给你带来了什么惊喜?)
- 华为荣耀3C4G网络表现如何?(探索华为荣耀3C4G网络性能及用户体验)
- 如何设置安全可靠的WiFi密码(简单有效的保护您的无线网络)
- 红米电信版手机的优势与劣势(红米电信版手机的性能评测及用户体验)
- 老板烟机灶具如何满足现代生活的厨房需求(设计先进、性能出众的老板烟机灶具让烹饪更轻松)
- 苹果和乐视手机的对比分析
- 悠悠地图(探索新旅程,畅享无忧旅行)
- 探索外星人13(一部揭示外星生命的逆袭之作)
- 探索ThinkPadSL系列的性能与可靠性(优秀配置与出色性能,ThinkPadSL系列成为职场精英的首选)

