以U启动U盘重装Win7教程(教你轻松快速重装Win7系统,让电脑焕然一新)
![]() lee007
2024-10-11 16:10
344
lee007
2024-10-11 16:10
344
在使用电脑的过程中,不可避免地会遇到各种问题,其中系统崩溃或者运行缓慢是最常见的情况之一。此时,重装系统是最好的解决办法之一。而使用U盘启动重装Win7系统是非常方便和快捷的方法。本文将为您详细介绍以U启动U盘重装Win7的教程,让您在遇到问题时能够轻松自如地解决。

一:准备工作
我们需要准备一个容量大于4GB的U盘,并确保其中没有重要的数据。我们需要下载Win7系统的镜像文件,并将其保存在电脑上。接下来,插入U盘到电脑上,并打开磁盘管理工具,将U盘进行格式化,以确保其能够被系统正常读取。
二:创建启动U盘
打开百度网盘或者其他云盘工具,在搜索框中输入“U启动盘制作工具”,下载并安装该工具。打开该工具后,选择U盘,然后选择下载好的Win7系统镜像文件。在制作过程中,可以选择是否格式化U盘以及是否进行数据备份,根据个人需求进行设置。等待制作完成。
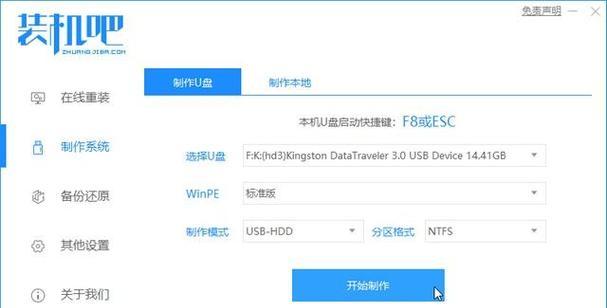
三:设置电脑启动项
重启电脑,在开机时按下F12或者其他快捷键进入启动项设置界面。在其中选择U盘为第一启动项,并保存设置,然后重启电脑。此时,系统将从U盘启动。
四:进入Win7安装界面
电脑重启后,会自动进入Win7安装界面。在这个界面上,选择“自定义(高级)”选项,并进入分区设置界面。可以选择保留原有分区,也可以进行删除和新建分区的操作。根据个人需求进行设置后,点击下一步。
五:安装系统文件
在安装界面上,选择Win7系统所在的分区,并点击下一步开始安装。系统会自动将相关文件复制到指定分区,并进行安装。
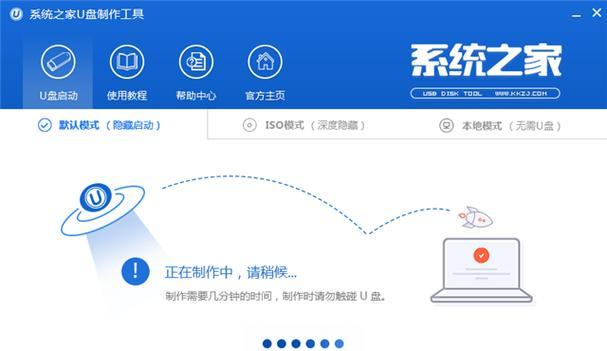
六:配置系统设置
系统安装完成后,电脑会自动重启,并进入配置界面。在这个界面上,可以设置个人信息、网络连接、管理员密码等。根据个人需求进行设置,并点击下一步。
七:安装驱动程序
系统配置完成后,需要安装各类硬件驱动程序,以确保电脑正常运行。可以通过厂商提供的光盘、官方网站或者其他驱动软件进行安装。
八:安装常用软件
完成驱动程序的安装后,可以开始安装常用软件。如浏览器、办公软件、影音播放器等。可以根据个人需求进行选择和安装。
九:激活系统
在安装完成所有软件后,需要激活Win7系统。打开控制面板,在系统和安全选项中选择“系统”,然后点击激活Windows链接。按照提示进行激活操作,并等待系统激活成功。
十:更新系统
激活完成后,打开Windows更新,进行系统更新操作。通过更新可以获得最新的补丁和功能,提升系统的稳定性和性能。
十一:备份重要数据
在重新使用电脑之前,建议备份重要的数据。可以将重要文件复制到外部硬盘、云盘或者其他存储介质中,以防意外情况发生。
十二:清理垃圾文件
重装系统后,可以清理电脑中的垃圾文件。可以使用系统自带的磁盘清理工具或者其他第三方清理工具进行操作,以释放磁盘空间,提升电脑运行速度。
十三:优化系统设置
为了使电脑能够更好地运行,可以进行一些优化设置。例如关闭开机自启动项、禁用无用的服务、调整电脑性能选项等。根据个人需求进行设置。
十四:安装必要的软件
根据个人需求,安装其他必要的软件。如杀毒软件、聊天工具、影音编辑软件等。确保安装的软件来源可信,并及时更新。
十五:
通过本文所介绍的以U启动U盘重装Win7的教程,您可以轻松快速地重装系统,让电脑焕然一新。重装系统不仅可以解决各种问题,还能提升电脑的性能和稳定性。希望本文对您有所帮助,祝您使用愉快!
转载请注明来自装机之友,本文标题:《以U启动U盘重装Win7教程(教你轻松快速重装Win7系统,让电脑焕然一新)》
标签:盘重装
- 最近发表
-
- 小米电话加油包的优势与不足(实用便携的通信工具,让你无忧通话)
- 长虹X1手机拍照体验(一部拍照出众的手机)
- 穿越时尚界的自由(一双鞋,百变风格,尽显个性)
- 华为Nova自拍表现如何?(华为Nova自拍相机评测及性能分析)
- 亿欧服务(探索数字化转型,打造未来商业新格局)
- 50S3A屏幕的特点与优势(一款令人惊叹的高清显示器)
- 探索惠普手提电脑的卓越性能与质量(一款突出性能的电脑品牌——惠普,多样选择满足您的需求)
- 以AMD锐龙玩CF的绝佳体验(解锁高性能,畅享极致射击乐趣)
- 小帅投私人影院的清晰度究竟如何?(解密小帅投私人影院的高清画质和震撼音效)
- vivoy66手机如何?(全面屏设计、强大性能、优质拍照体验)

