ISO系U盘安装教程(从制作启动U盘到安装操作系统,轻松搞定一次性解决)
![]() lee007
2024-10-10 14:49
280
lee007
2024-10-10 14:49
280
在安装操作系统的过程中,使用U盘安装成为了一个常用的选择。而使用ISO镜像文件制作启动U盘则成为了一种简单又方便的方式。本文将详细介绍以ISO系U盘安装操作系统的教程,帮助大家轻松完成安装过程。
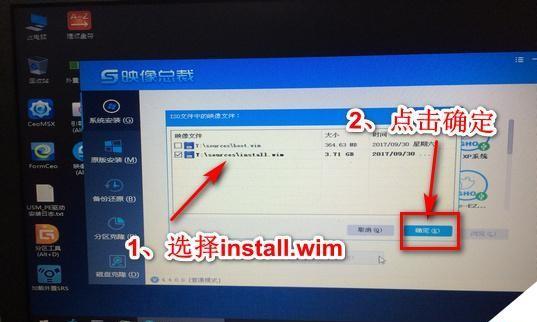
文章目录:
1.获取所需工具和文件
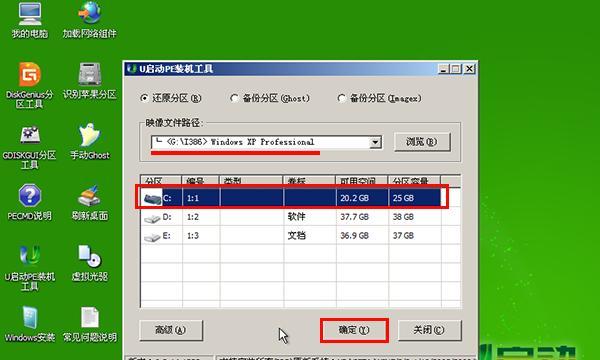
2.格式化U盘为启动盘
3.下载并挂载ISO镜像文件
4.使用命令行工具制作启动U盘
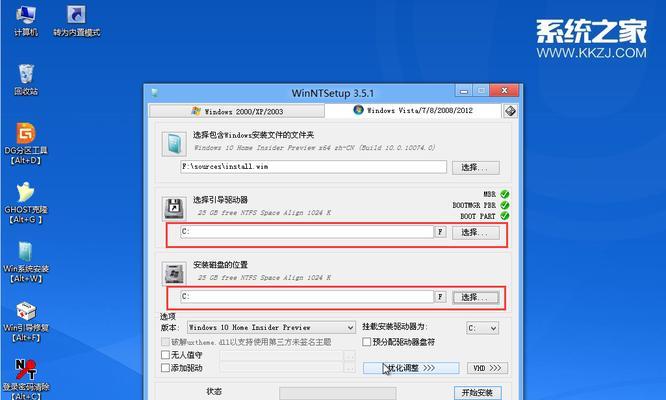
5.使用第三方软件制作启动U盘
6.设置计算机的启动顺序
7.插入制作好的启动U盘
8.进入BIOS界面设置启动项
9.重启计算机并选择从U盘启动
10.进入安装界面,选择语言和时区
11.配置磁盘分区和安装选项
12.开始安装操作系统
13.安装完成后的系统设置
14.移除U盘并重启计算机
15.安装后的系统配置和优化
1.获取所需工具和文件
在开始制作启动U盘之前,需要准备一个空的U盘、一个可用的计算机和一个适用于操作系统的ISO镜像文件。
2.格式化U盘为启动盘
将U盘插入计算机,并使用格式化工具将其格式化为FAT32文件系统,并勾选“快速格式化”选项。
3.下载并挂载ISO镜像文件
在官方网站或可信赖的下载平台上下载所需的ISO镜像文件,并使用虚拟光驱软件将其挂载到计算机上。
4.使用命令行工具制作启动U盘
打开命令提示符窗口,并输入相应的命令,按照指引将ISO镜像文件写入U盘。
5.使用第三方软件制作启动U盘
下载并安装第三方U盘启动制作工具,并按照软件的指引,选择ISO镜像文件和目标U盘进行制作。
6.设置计算机的启动顺序
重启计算机并进入BIOS界面,找到“Boot”或“启动”选项,并将U盘设置为第一启动项。
7.插入制作好的启动U盘
将制作好的启动U盘插入计算机的USB接口,并重启计算机。
8.进入BIOS界面设置启动项
根据计算机品牌和型号,按下相应的按键进入BIOS界面,并确认U盘已被检测到并设置为第一启动项。
9.重启计算机并选择从U盘启动
保存设置并重启计算机,此时计算机将从U盘启动,并进入安装界面。
10.进入安装界面,选择语言和时区
根据个人喜好选择合适的语言和时区,并点击下一步。
11.配置磁盘分区和安装选项
根据自己的需求,选择适当的磁盘分区方式和安装选项,并点击下一步。
12.开始安装操作系统
确认所选的配置信息无误后,点击开始安装,等待安装过程完成。
13.安装完成后的系统设置
在安装完成后,系统会要求进行一些基本设置,如输入用户名、密码等信息。
14.移除U盘并重启计算机
安装完成后,根据提示移除U盘,并重启计算机。
15.安装后的系统配置和优化
根据个人需求和使用习惯,对安装好的操作系统进行必要的配置和优化,使其更加适应个人需求。
通过本文的详细教程,相信大家已经掌握了使用ISO系U盘安装操作系统的方法。通过制作启动U盘,我们可以轻松地进行操作系统的安装,方便快捷。希望本文对大家有所帮助,祝大家操作顺利!
转载请注明来自装机之友,本文标题:《ISO系U盘安装教程(从制作启动U盘到安装操作系统,轻松搞定一次性解决)》
标签:系盘安装教程
- 最近发表
-
- 魅族Note6(打破价格与性能的平衡,Note6成为中端市场新宠)
- 如何在电脑上连接蓝牙耳机(简便方法分享,电脑与蓝牙耳机的无缝连接)
- 以康宝灶具的品质和性能如何?(探索以康宝灶具的创新科技和优质设计)
- VX2370s(探索VX2370s的卓越性能与出色品质)
- 苹果六8.3系统的强大功能与优势(深入解析苹果六8.3系统的各项特点和卓越性能)
- 使用非原装苹果充电器会有什么影响?(揭秘非原装苹果充电器的危害与风险,保护你的手机安全)
- koobeex905q(探索koobeex905q的特色与优势)
- 华为荣耀6Plus照相效果如何?(揭秘荣耀6Plus照相性能,深度分析影像表现)
- 美的压力锅(探索厨房烹饪新时代,美的压力锅为您带来全新体验)
- 小米摄像机(小米摄像机的功能、性能和用户体验全面解析)

