Mac系统如何安装GHO系统(一步步教你在Mac电脑上安装GHO系统)
![]() lee007
2024-10-09 11:10
374
lee007
2024-10-09 11:10
374
越来越多的人喜欢在自己的电脑上安装GHO系统,因为它可以提供更好的性能和更多的个性化选项。然而,如果你是使用Mac电脑的用户,你可能会发现在Mac上安装GHO系统并不是一件很简单的事情。本文将为你详细介绍如何在Mac电脑上安装GHO系统的步骤和注意事项。
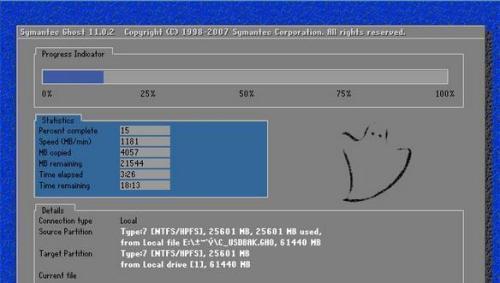
一:准备工作
在开始安装GHO系统之前,首先需要准备一些必要的工具和文件。你需要一台可靠的Mac电脑,一份GHO系统文件以及一个可用的U盘或者外接硬盘。
二:下载GHO系统文件
在开始安装之前,你需要确保你有一个可靠的GHO系统文件。你可以在互联网上搜索并下载一个合适的GHO系统文件。确保选择一个与你的Mac电脑兼容的GHO系统版本。

三:准备U盘或外接硬盘
在开始安装之前,你需要将你的U盘或外接硬盘格式化为MacOS扩展(日志式)格式。这可以通过打开“磁盘工具”应用程序来完成,然后选择你的U盘或外接硬盘,点击“抹掉”选项,选择“MacOS扩展(日志式)”格式,并点击“抹掉”按钮。
四:创建GHO系统引导盘
现在你需要将GHO系统文件写入到你的U盘或外接硬盘中,以便能够在Mac电脑上启动安装。你可以使用第三方工具如TransMac来完成这个步骤。打开TransMac应用程序,右键点击你的U盘或外接硬盘,选择“RestorewithDiskImage”,然后选择你下载的GHO系统文件并点击“恢复”按钮。
五:重启Mac电脑
现在,你需要重启你的Mac电脑,并按住Option键不放,直到出现启动磁盘选项。然后选择你刚刚创建的GHO系统引导盘,并点击“继续”。

六:进入GHO系统安装界面
在选择启动磁盘之后,你将进入GHO系统的安装界面。在这个界面上,你可以选择语言、时区、键盘布局等选项。根据你的个人喜好和需要进行选择,并点击“下一步”。
七:选择安装目标
接下来,你需要选择将GHO系统安装到哪个磁盘上。如果你的Mac电脑只有一个硬盘,那么它将会被默认选择为安装目标。如果你有多个硬盘或分区,你可以选择其中一个作为安装目标。
八:开始安装GHO系统
在选择了安装目标之后,你需要点击“安装”按钮来开始安装GHO系统。这个过程可能需要一些时间,请耐心等待直到安装完成。
九:设置用户账户
在安装完成之后,你需要设置一个用户账户。输入你的用户名、密码以及其他必要的信息,并点击“下一步”。
十:完成安装
现在,你已经成功地在你的Mac电脑上安装了GHO系统。点击“完成”按钮,然后重启你的电脑。
十一:系统启动和个性化设置
在重启之后,你将看到一个欢迎界面。按照指引完成一些基本的个性化设置,如Wi-Fi连接、时间设置等。
十二:恢复数据和应用程序
如果你之前备份了数据和应用程序,现在可以通过迁移助理将它们恢复到新的GHO系统上。选择“迁移助理”,然后按照指引进行操作。
十三:更新系统和驱动程序
为了保持系统的稳定性和安全性,建议你在安装完成后及时更新系统和驱动程序。打开“应用商店”并点击“更新”选项来进行更新。
十四:常见问题和解决方法
在安装GHO系统的过程中,你可能会遇到一些问题。不要担心,我们提供了一些常见问题和解决方法供你参考。如果仍然无法解决问题,你可以咨询相关技术支持。
十五:小结
通过本文的步骤,你已经成功在你的Mac电脑上安装了GHO系统。希望这个教程能够帮助到你,并使你的Mac电脑更加强大和个性化。如果你有任何问题或疑问,请随时向我们咨询。祝你使用愉快!
转载请注明来自装机之友,本文标题:《Mac系统如何安装GHO系统(一步步教你在Mac电脑上安装GHO系统)》
标签:安装系统
- 最近发表
-
- 华硕小型主机(一探华硕小型主机的功能和特点,解锁高效办公和娱乐新体验)
- CPUA8(探索CPUA8的卓越性能和多样化应用领域)
- IMX318(解析IMX318图像传感器的技术优势与应用前景)
- 揭秘OPPOFind7轻装版(关注OPPOFind7轻装版的特点和用户体验)
- 华硕X101H体验评测(性能高、携带方便,华硕X101H轻薄本值得推荐)
- S1724G(探索S1724G,体验未来科技的前沿魅力)
- 手枪制造的全过程(从设计到组装,探秘手枪制造的奥秘)
- 奔腾G2020如何成为新时代的潮流标杆(引领时尚潮流,开创未来驾驶体验)
- 苹果手机(一部引领时代的智能手机)
- 探索Windows8优化大师的功能和效果(优化大师——释放Windows8系统潜能的关键)

