Win10ISO在PE模式下的安装教程(详解Win10ISO在PE模式下的安装步骤及技巧)
![]() lee007
2024-10-05 10:30
597
lee007
2024-10-05 10:30
597
在Windows10系统出现问题无法正常启动时,使用PE(PreinstallationEnvironment)模式安装是一种常见的解决方法。本文将详细介绍如何使用Win10ISO镜像文件在PE模式下进行安装,以帮助用户轻松解决系统启动问题。
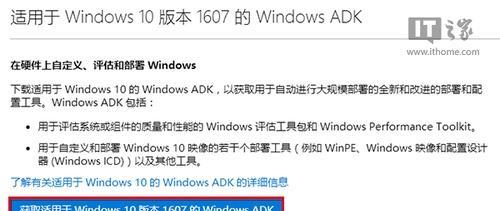
准备工作
1.确保你拥有可用的Win10ISO镜像文件
2.下载并安装一个可制作PE启动盘的工具
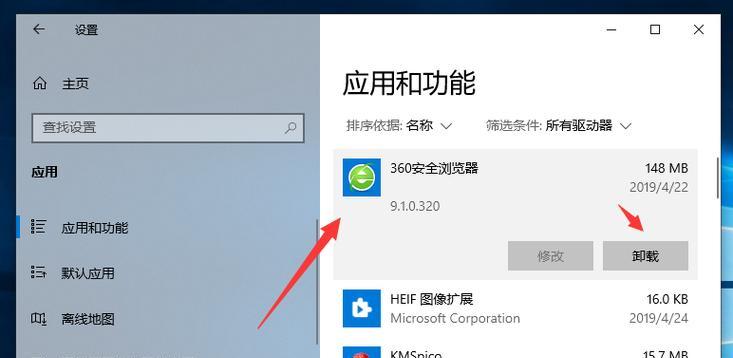
3.确保你的计算机可以从U盘或DVD启动
制作PE启动盘
1.下载并安装一个PE制作工具,如AOMEIPEBuilder
2.打开PEBuilder并选择Win10ISO文件作为源文件
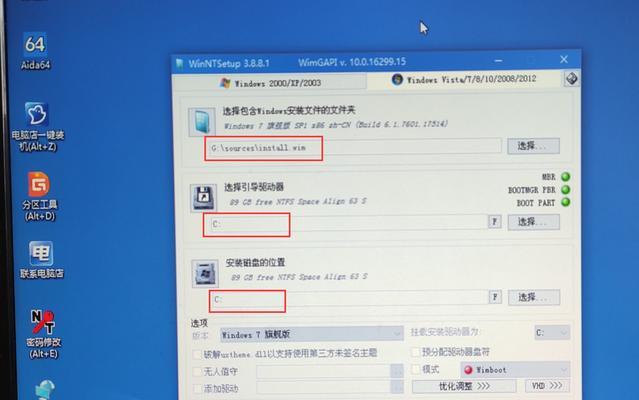
3.选择一个存储位置并点击开始创建PE启动盘
设置计算机从PE启动
1.插入制作好的PE启动盘到计算机的USB接口或插入PE启动盘所在的DVD光驱
2.进入计算机的BIOS设置界面,将启动方式设置为从U盘或DVD启动
3.保存设置并重启计算机,即可从PE启动盘启动计算机
进入PE系统
1.在计算机启动时按下相应的快捷键(如F12、ESC等)进入启动菜单
2.选择PE启动盘,按下回车键进入PE系统
3.等待系统加载完成后,进入PE桌面
打开安装界面
1.在PE桌面上找到Win10ISO文件并双击打开
2.根据提示选择安装语言和其他设置
3.点击“下一步”进入安装界面
安装操作系统
1.在安装界面上点击“安装”按钮开始安装Windows10操作系统
2.阅读并同意许可协议后,点击“下一步”
3.根据个人需求选择安装类型和磁盘分区方式,点击“下一步”
等待安装完成
1.系统将自动进行安装操作,等待安装过程完成
2.在安装过程中,可能会要求你输入一些信息或进行一些设置,请根据需要进行操作
3.安装完成后,系统将自动重启
初始化设置
1.在重新启动后,系统将进入初始化设置界面
2.设置时间和日期、键盘布局等基本信息
3.点击“下一步”进行下一步的设置
账户设置
1.设置登录账户的用户名和密码
2.可选择使用Microsoft账户登录,或创建本地账户
3.点击“下一步”继续进行设置
系统配置
1.系统将进行一些基本配置,如自动更新设置、隐私选项等
2.根据个人需求进行配置,然后点击“下一步”
3.系统将开始进行最后的设置和优化
重启系统
1.完成系统配置后,系统将再次重启
2.在重新启动后,系统将进入你所设置的账户界面
3.输入密码登录系统,即可开始使用新安装的Windows10系统
安装驱动程序
1.安装完毕后,可能需要安装一些硬件驱动程序
2.在设备管理器中找到未安装驱动的设备,右键点击并选择“更新驱动程序”
3.根据设备的类型和驱动文件的位置,选择合适的方式进行驱动安装
安装软件及个性化设置
1.安装好驱动程序后,可以根据个人需求安装所需的软件
2.进入系统设置,进行个性化设置,如更改壁纸、调整字体大小等
3.根据个人喜好进行其他设置,以使系统更符合自己的使用习惯
常见问题解决
1.如果安装过程中遇到问题,如安装失败、系统崩溃等,可以尝试重新安装
2.如果问题仍然存在,可以搜索相关的解决方案或求助专业人士
3.在使用新安装的系统时,可能会遇到其他问题,需要根据具体情况进行解决
通过本文的介绍,我们可以了解到如何使用Win10ISO镜像文件在PE模式下进行系统安装。无论是解决系统启动问题还是进行全新安装,PE模式都提供了一种简便而有效的解决方案。希望这个教程对你有所帮助!
转载请注明来自装机之友,本文标题:《Win10ISO在PE模式下的安装教程(详解Win10ISO在PE模式下的安装步骤及技巧)》
标签:???????
- 最近发表
-
- 宇帷雷电内存的性能与特点剖析(探索宇帷雷电内存的超强性能和出色特点)
- 以歌华机顶盒如何提升家庭娱乐体验(打造智能家居的首选方案)
- 三星S8亚太版本的卓越表现(探索亚太市场首选手机的理由)
- 探索超4x55屏幕的未来应用领域(了解超4x55屏幕技术的特点和优势,及其在各行业的应用前景)
- 华硕ME301T——一款性能卓越的智能平板电脑(探索华硕ME301T的强大功能和出色表现)
- 探索英伟达主板的卓越性能与创新技术(解析英伟达主板的关键特点和应用前景)
- 华为Mate9B153(突破性技术与卓越设计,为用户带来极致体验)
- 捷布朗运动耳机测评(畅享运动音乐,捷布朗耳机让你更上一层楼)
- CPU6735性能评测——领先市场的处理器(探索CPU6735的关键特点及其在移动设备中的表现)
- 高效清除空气中尘螨的方法(以科学清洁方式消灭空气中的尘螨)

