使用ISOU盘安装Windows7系统的简易教程(快速安装Windows7系统的步骤和要点)
![]() lee007
2024-10-02 18:30
274
lee007
2024-10-02 18:30
274
在安装Windows7系统时,使用ISOU盘是一种快速方便的方法。本文将详细介绍使用ISOU盘安装Windows7系统的步骤和要点,帮助读者轻松完成系统安装。
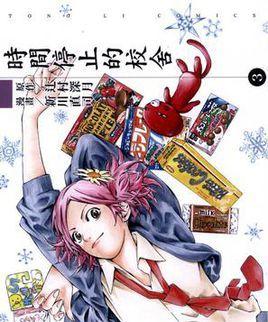
一、准备工作:获取ISO文件和U盘
在开始安装Windows7系统之前,需要准备一份Windows7的ISO镜像文件和一个容量不小于4GB的U盘。可以从官方渠道下载Windows7的ISO文件,并确保U盘没有重要数据。
二、格式化U盘
在安装Windows7系统之前,需要先将U盘进行格式化。插入U盘后,打开电脑资源管理器,右键点击U盘并选择“格式化”。确保选择了FAT32文件系统,并勾选了“快速格式化”选项,然后点击“开始”按钮进行格式化。

三、创建可引导U盘
创建可引导U盘是安装Windows7系统的关键步骤。在格式化完成后,打开一个命令提示符窗口,并输入以下命令:diskpart。然后按照以下顺序输入命令:
1.listdisk:列出计算机上的磁盘列表。
2.selectdiskn:选择U盘所在的磁盘(n代表U盘所在的磁盘号)。

3.clean:清除选定的磁盘。
4.createpartitionprimary:创建一个主分区。
5.selectpartition1:选择新创建的分区。
6.active:激活选定的分区。
7.formatfs=fat32quick:快速格式化选定的分区。
8.assign:为选定的分区分配一个驱动器号。
9.exit:退出diskpart。
四、将ISO文件写入U盘
在创建可引导U盘完成后,可以将Windows7的ISO文件写入U盘。打开另一个命令提示符窗口,并输入以下命令:
1.找到Windows7的ISO文件的路径,并记下来。
2.进入到Windows7ISO文件所在路径的命令提示符窗口。
3.输入命令:copy*.*U盘驱动器号:/s,并将“U盘驱动器号”替换为你的U盘驱动器号。
五、设置BIOS启动顺序
在将Windows7系统安装U盘准备好后,需要设置计算机的BIOS启动顺序,以便从U盘启动。重新启动计算机,并在启动时按下进入BIOS设置界面的键(通常是Del键或F2键)。在BIOS设置界面中找到“Boot”选项,并将U盘设为第一启动项。
六、开始安装Windows7系统
完成BIOS设置后,保存并退出BIOS设置界面。计算机将从U盘启动,并进入Windows7安装界面。按照界面上的指示,选择语言、时区和键盘布局等设置,然后点击“下一步”按钮。
七、接受许可协议并选择安装类型
在安装界面上,阅读Windows7的许可协议,并选择“我接受许可协议”选项。然后选择“自定义(高级)”安装类型,以便在安装过程中选择安装位置。
八、选择安装位置
在安装类型选择界面上,可以看到计算机上的硬盘和分区列表。选择要安装Windows7系统的分区,并点击“下一步”按钮。
九、等待系统安装
点击“下一步”按钮后,系统将开始复制文件、展开文件和安装文件。这个过程可能需要一些时间,请耐心等待。
十、重启计算机
在系统安装完成后,系统会提示重新启动计算机。点击“重新启动”按钮,计算机将重启。
十一、设置用户和密码
在计算机重新启动后,系统将引导进入设置用户和密码的界面。根据个人需求填写用户名和密码,并进行其他相关设置。
十二、完成系统设置
在设置用户和密码后,系统将继续进行一些初始化设置。根据系统提示,进行时区设置、联网设置和WindowsUpdate设置等。
十三、安装驱动程序和软件
在系统初始化设置完成后,需要安装计算机的驱动程序和其他软件。可以从官方网站或驱动光盘上获取相应的驱动程序,并按照安装提示进行安装。
十四、更新系统和安装常用软件
在安装完驱动程序后,需要及时更新系统和安装常用软件以确保系统安全和功能完善。打开WindowsUpdate并进行系统更新,并根据个人需求安装常用软件。
十五、
通过使用ISOU盘安装Windows7系统,我们可以快速方便地完成系统安装。希望本文的教程能够帮助读者顺利安装Windows7系统,并顺利使用。
转载请注明来自装机之友,本文标题:《使用ISOU盘安装Windows7系统的简易教程(快速安装Windows7系统的步骤和要点)》
标签:??????
- 最近发表
-
- 贝多芬蓝牙耳机(领先技术,畅享音乐无限)
- 探索M836(M836手机的功能、性能和用户体验详细分析)
- 超光速飞行的可能影响(探索超光速飞行对宇宙和人类的影响及未来前景)
- 探索ST2000VX002的性能与应用(ST2000VX002)
- 华硕H81主板的优势和特点(了解华硕H81主板的性能和功能)
- 以康艺点钞机的优势与特点(高速、精准、智能化的点钞新选择)
- 高铁餐服(高铁餐服的创新与优势,打造高效和舒适的旅行体验)
- 工业机械人专业的就业前景及发展趋势(机器人技术应用领域广阔,工业机械人专业成为热门选择)
- vivo3.0lite(探索vivo3.0lite的功能与性能,带你享受前所未有的智能手机之旅)
- 华为G620s-ul00质量评价(华为G620s-ul00质量分析及购买建议)

