以PE装双系统分区教程(一步步教你如何使用PE装双系统分区,让你的电脑拥有更多选择)
![]() lee007
2024-10-01 19:30
681
lee007
2024-10-01 19:30
681
在日常使用电脑过程中,我们可能会遇到需要安装多个操作系统的情况,比如Windows和Linux。而使用PE(预装环境)可以帮助我们方便地进行双系统分区,以满足我们的需求。本文将从头开始,详细讲解如何使用PE装双系统分区。
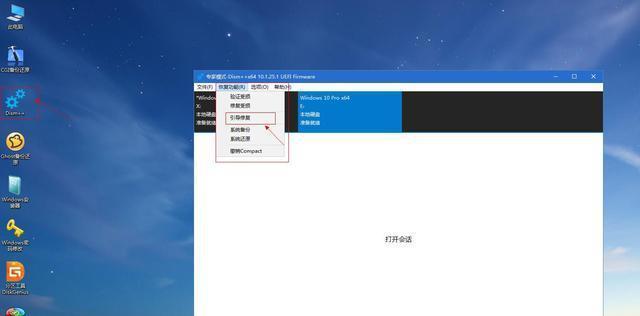
一、准备工作
1.确认你的电脑是否支持双系统分区
在开始之前,先要确保你的电脑硬件支持双系统分区。一般来说,大部分电脑都是支持的,但还是建议先查看电脑厂商的官方网站或手册来确认。
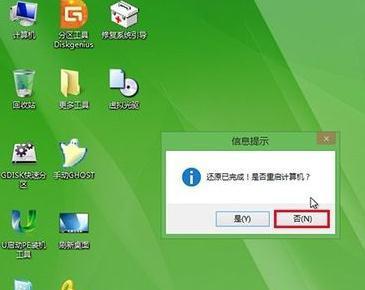
2.下载并制作PE启动盘
PE是一种可以在计算机启动时运行的操作系统,我们可以通过下载PE镜像文件并制作成启动盘来使用。在制作启动盘时,需要一张空白U盘或光盘,并使用专业的PE制作工具进行操作。
3.备份重要数据
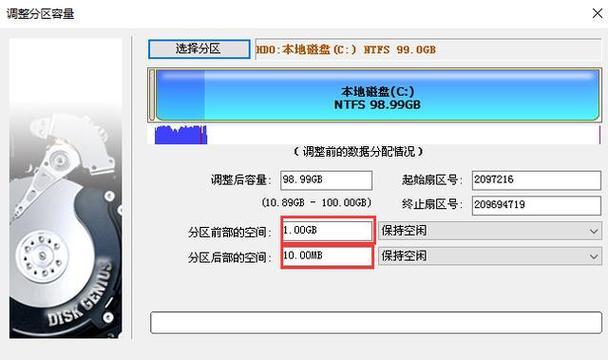
在进行双系统分区前,务必备份好重要的数据。因为双系统分区会对硬盘进行重新分区,存在数据丢失的风险。所以,提前备份是非常重要的。
二、使用PE启动电脑
1.插入PE启动盘
将制作好的PE启动盘插入计算机的USB接口或光驱,并重启电脑。在开机过程中,按下对应的按键进入BIOS设置界面,将启动设备调整为PE启动盘。
2.进入PE系统
完成BIOS设置后,保存并重启电脑。计算机会自动从PE启动盘中启动,进入PE系统。稍等片刻,你将看到一个简洁的PE桌面。
三、进行硬盘分区
1.打开磁盘管理工具
在PE桌面上,找到桌面右下角的“我的电脑”图标,右键点击并选择“管理”。在打开的管理窗口中,找到并点击“磁盘管理”。
2.查看当前硬盘分区情况
在磁盘管理窗口中,可以看到当前电脑硬盘的分区情况。如果你的硬盘还没有分区或者只有一个分区,那么可以继续进行双系统分区。
3.创建新的分区
在磁盘管理窗口中,找到你想要分区的硬盘,右键点击并选择“新建简单卷”。根据向导的指引,设置新分区的大小和文件系统等信息,并点击“完成”按钮。
4.格式化新分区
在新建完分区后,右键点击新分区,选择“格式化”。根据向导的指引,选择文件系统类型和相关参数,并点击“开始”按钮进行格式化。
四、安装第二个操作系统
1.下载并制作第二个操作系统的安装盘
在进行第二个操作系统的安装前,先要下载对应的ISO镜像文件,并制作成安装盘。制作方法可以参考相关操作系统的官方文档或者第三方工具。
2.安装第二个操作系统
将制作好的安装盘插入电脑,重启计算机。按照安装向导的指引,选择适当的选项和分区,并进行第二个操作系统的安装。
五、
通过本文的教程,我们学习了如何使用PE装双系统分区。首先要准备工作并备份重要数据,然后制作PE启动盘并启动电脑。在PE环境中,进行硬盘分区,并安装第二个操作系统。希望这篇文章对你有帮助,让你的电脑拥有更多选择。
转载请注明来自装机之友,本文标题:《以PE装双系统分区教程(一步步教你如何使用PE装双系统分区,让你的电脑拥有更多选择)》
标签:??????
- 最近发表
-
- 佳能50D配18-55镜头的拍摄效果如何?(全面评价佳能50D配18-55镜头的画质、色彩还原和锐度表现)
- 揭秘艺龙市场经理的工作魅力与挑战(洞察艺龙市场经理的职责与技能,以及应对行业变革的策略)
- 探秘红叶鬼女的传说与特点(红叶鬼女是什么?她有怎样的故事和能力?)
- 全面解析新款小手机的优势与特点(探寻新款小手机的性能、设计与用户体验)
- AIYABrush(重新定义牙齿清洁体验的AI技术)
- iPhone68.0系统的强大功能和优势(探索iPhone68.0系统的无限可能)
- 探秘akkoducky3108(品牌选择与键盘特性详解,为你打造无与伦比的击键体验)
- 探索未来科技(预测未来科技趋势,HP2029引领科技革新)
- 小米VRPlay2(体验前所未有的虚拟现实世界,小米VRPlay2让你畅游无限)
- 华为骁龙820处理器(华为骁龙820处理器在性能、功耗和体验方面的突破)

