华硕重装win7教程(一步步教你如何在华硕电脑上重装win7系统)
![]() lee007
2024-09-30 10:00
305
lee007
2024-09-30 10:00
305
重装系统是解决电脑故障、提升电脑性能的常用方法之一。本文将为您详细介绍在华硕电脑上如何进行win7系统的重装操作,让您轻松应对系统问题,以及提升电脑使用体验。
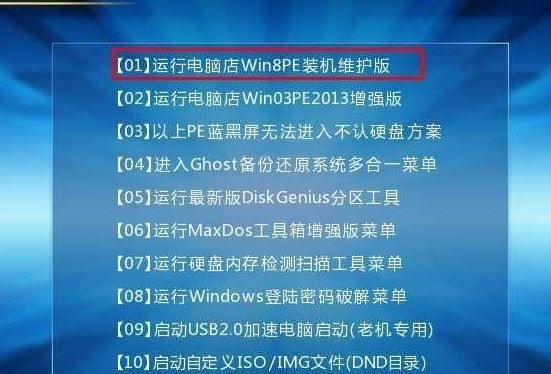
备份重要数据
在重装系统之前,我们首先需要备份重要的数据,例如文档、照片、音乐等。可以使用外部存储设备,如移动硬盘或U盘,将这些文件复制到安全的位置,以免数据丢失。
确定系统安装介质
在进行华硕电脑的win7系统重装之前,我们需要确定有可用的系统安装介质。这可以是一个win7系统安装盘或者一个启动盘。确保这个介质是可靠的,并且可用于重装操作。
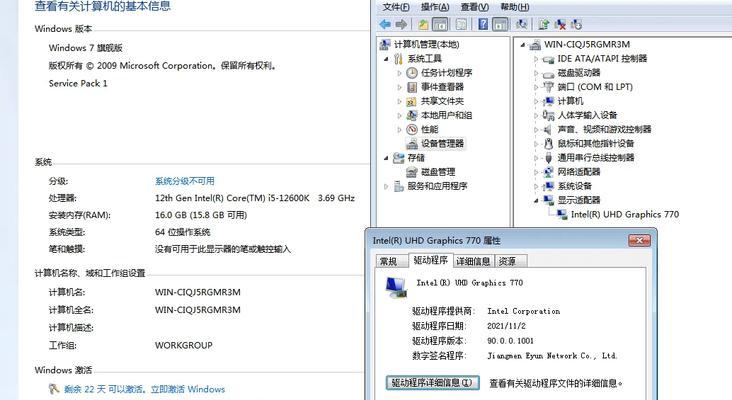
备份驱动程序
在进行系统重装之前,我们还需要备份电脑上已安装的驱动程序。这样,在系统重装完成后,我们可以快速安装这些驱动程序,以确保电脑正常运行。可使用驱动备份工具将这些驱动程序备份到外部存储设备上。
准备安装介质
在华硕电脑上进行win7系统重装之前,我们需要准备好安装介质。如果使用的是win7系统安装盘,将其插入电脑的光驱中。如果使用的是启动盘,则需要将其连接至电脑的USB接口。
重启电脑并进入BIOS
在重启电脑后,我们需要进入BIOS设置界面。在华硕电脑上,通常按下F2或Delete键可以进入BIOS。进入BIOS后,找到Boot选项,并将启动顺序设置为首先从光驱或USB启动。
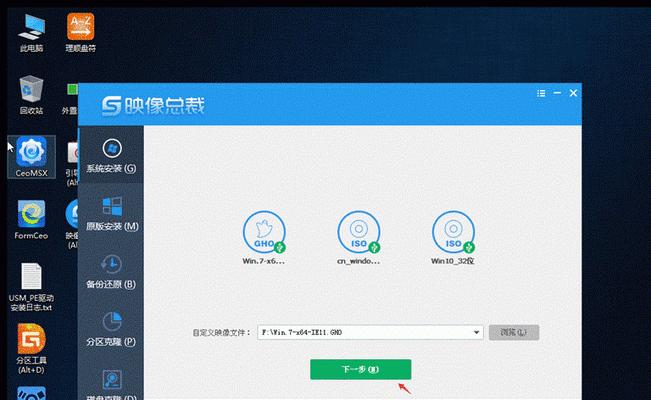
开始系统安装
系统安装准备工作完成后,我们可以按下电脑开机键启动系统安装程序。根据提示,在出现“按任意键启动CD/DVD”时,按下任意键进入系统安装界面。
选择语言和区域设置
在进入系统安装界面后,我们需要选择适合的语言和区域设置。这些设置将影响系统的显示和输入方式,选择合适的选项后,点击下一步继续安装。
接受许可协议
在继续系统安装之前,我们需要阅读并接受微软的许可协议。请仔细阅读协议内容,如果同意,请点击“我接受许可条款”并继续安装。
选择安装类型
在安装类型界面,我们可以选择系统的安装方式。通常,选择“自定义(高级)”选项,以便进行分区和格式化硬盘,以及选择安装目录。
创建分区和格式化硬盘
在自定义安装选项中,我们可以创建新的分区或选择已有分区进行系统安装。选择合适的分区,并进行格式化操作,以准备系统的安装。
开始系统安装
在分区和格式化完成后,我们可以点击“下一步”按钮开始系统的实际安装过程。系统将自动复制文件、安装组件,并在安装过程中重启电脑。
输入用户名和计算机名称
在安装过程的某个阶段,系统将要求输入用户名和计算机名称。请根据个人喜好和实际需求进行设置,并继续系统安装。
选择时间和日期设置
在安装过程的后期,我们需要选择合适的时间和日期设置。这将用于系统的显示、日历等功能。选择适当的选项后,继续进行安装。
安装驱动程序
系统安装完成后,我们需要安装之前备份的驱动程序。将驱动备份设备连接至电脑,并使用驱动安装工具进行驱动的安装。确保驱动程序安装完成后,重新启动电脑。
系统重装完成
经过上述步骤,我们成功地在华硕电脑上完成了win7系统的重装。现在,您可以享受全新的系统体验,以及电脑性能的提升。
结尾通过本文的华硕重装win7教程,我们学习了一系列简单快捷的操作步骤,帮助我们在华硕电脑上轻松进行win7系统的重装。通过备份数据、准备安装介质、进入BIOS设置、分区格式化等一系列步骤,我们可以顺利完成系统重装,并提升电脑使用体验。希望这个教程能够帮助到您。
转载请注明来自装机之友,本文标题:《华硕重装win7教程(一步步教你如何在华硕电脑上重装win7系统)》
标签:华硕重装教程
- 最近发表
-
- 探究LG7702的功能和性能(一款卓越的智能电子产品的评估与分析)
- 卡西欧FX-CG20(探索其功能与应用场景,助力学习与创造)
- 用TR600记录美丽风景的神奇之旅(TR600拍摄风景,走进大自然的魅力)
- 必虎商业WiFi(全面解析必虎商业WiFi的功能与优势)
- 以炫龙笔记本战神——性能超群的电竞利器(让游戏更畅快,让电竞更强势)
- 松下咖啡机——品质与创新的完美结合(一杯咖啡的魔力在你手中流转)
- 如何贴手机膜避免出现气泡问题(手机膜贴膜技巧,让你的屏幕更清晰)
- 极智眼镜(一场智能科技与时尚的完美融合)
- 探索e31246v3的卓越性能和可靠性(全面解析e31246v3处理器的特点和优势)
- 戴尔GT940性能如何?(解析戴尔GT940显卡的优势与劣势)

