联想电脑U盘安装系统教程(详细步骤教你如何利用U盘启动联想电脑安装系统)
![]() lee007
2024-09-28 20:00
586
lee007
2024-09-28 20:00
586
在日常使用电脑时,我们常常需要重新安装系统以解决各种问题或者升级至最新版本。而使用U盘启动安装系统是一种常用且便捷的方式,本文将详细介绍如何利用U盘启动联想电脑来进行系统安装。

一、检查硬件兼容性
确保你的联想电脑支持通过U盘启动安装系统。
二、选择合适的系统镜像
下载适用于联想电脑的最新操作系统镜像,并确保其完整性。

三、制作启动U盘
使用工具软件将系统镜像文件写入U盘,并将其设置为可引导设备。
四、重启电脑进入BIOS设置
按下开机键后,迅速按下指定键进想电脑的BIOS设置。
五、设置U盘为启动项
在BIOS设置界面中找到“启动顺序”或“引导选项”,将U盘设为首选启动设备。
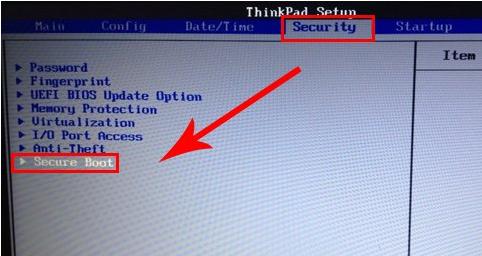
六、保存设置并重启电脑
在BIOS设置界面中保存更改,并重启电脑以应用新的设置。
七、进入U盘启动菜单
重启后,按照屏幕上的提示进入U盘的启动菜单。
八、选择安装系统
在U盘启动菜单中选择安装系统,并按照向导进行操作。
九、选择安装位置和分区
根据个人需求选择安装系统的硬盘和分区,并进行格式化操作。
十、进行系统安装
等待系统安装程序自动完成相关操作,期间可根据提示进行必要的设置。
十一、等待系统安装完成
安装过程可能需要一定时间,耐心等待直到系统安装完成。
十二、重启电脑进入新系统
系统安装完成后,根据提示重启电脑,并进入新安装的操作系统。
十三、设置个人首选项
根据个人需求进行系统设置,包括时区、网络连接、用户账户等。
十四、更新系统和驱动程序
连接到网络后,及时更新系统和驱动程序以确保其正常运行并获得最新功能。
十五、安装常用软件和文件恢复
根据需求安装常用软件,并将之前备份的个人文件恢复到新系统中。
通过这篇文章,我们详细了解了如何利用U盘启动联想电脑来进行系统安装。从检查硬件兼容性到选择合适的系统镜像,再到制作启动U盘、进入BIOS设置以及进行系统安装,每个步骤都被仔细阐述。希望这篇教程能够帮助到需要安装系统的联想电脑用户,使整个过程更加顺利和简单。
转载请注明来自装机之友,本文标题:《联想电脑U盘安装系统教程(详细步骤教你如何利用U盘启动联想电脑安装系统)》
标签:联想电脑盘安装
- 最近发表
-
- 贱驴619机械键盘的强大功能与性能如何?(探索贱驴619机械键盘的顶级打字体验)
- Intel1840TCPU的出色表现和强大性能(探索Intel1840TCPU的先进技术和创新功能)
- 探秘帅康五环火怎么样——独特的壁炉装饰品(以实用性和美观性双重融合,为家庭带来温暖和时尚氛围)
- 乞丐版iPad如何满足你的需求?(实用、经济又好用的乞丐版iPad绝对不可错过)
- 魅族vs小米(以魅族怎么样和小米哪个好为主题的比较分析)
- ZeolH7(探索ZeolH7的性能特点及应用前景)
- 镁光竞技内存的强劲性能与出色品质(探索镁光竞技内存的卓越表现和可靠性能)
- 以冬夏空调怎么样?(舒适生活从一台空调开始!)
- GT1050显卡性能评测及应用推荐(探究GT1050显卡的性能优势及其在游戏和图像处理方面的应用)
- 惠普4446s笔记本的优势与特点剖析(高性能、可靠性强、操作简便,惠普4446s笔记本是理想之选)

