用PE重装Win8教程(详细步骤教你如何使用PE系统重新安装Windows8)
![]() lee007
2024-09-28 11:32
262
lee007
2024-09-28 11:32
262
重新安装操作系统是解决电脑问题的有效方法之一,而使用PE系统进行重装可以更加方便和快捷。本文将详细介绍如何使用PE系统重新安装Windows8操作系统的步骤和注意事项,帮助读者轻松完成系统重装。
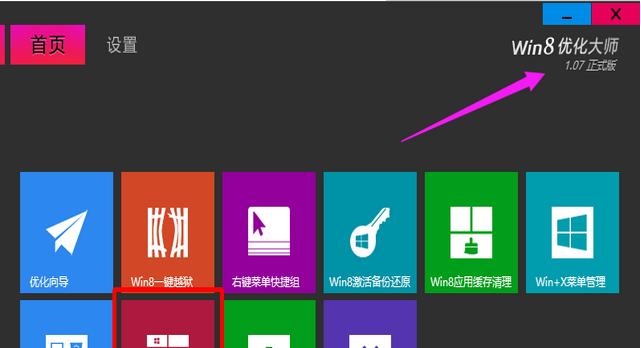
一、准备工作
1.确定需要重新安装的Windows8版本
在开始重装之前,你需要明确自己要安装的Windows8版本,例如Windows8家庭版、专业版等,以便后续操作。
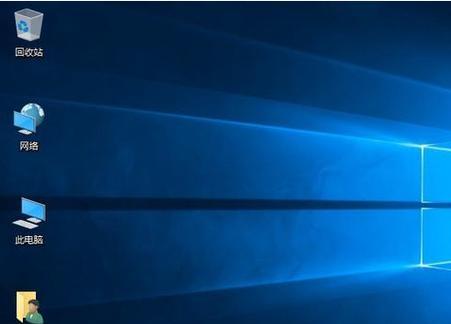
2.下载并制作PE启动盘
下载适合的PE系统镜像文件,并使用制作工具将其写入U盘或光盘中,以便能够启动PE系统。
3.备份重要数据
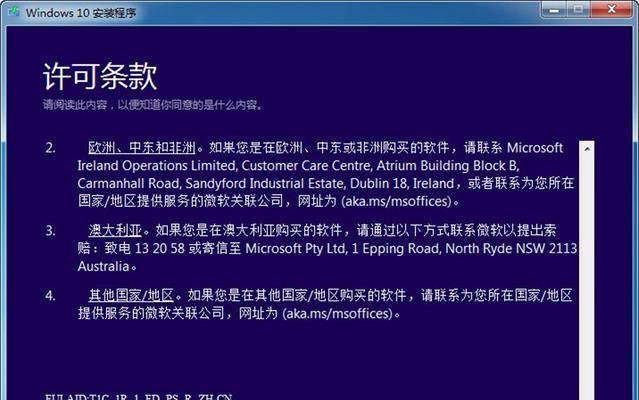
在重装系统之前,务必备份重要的个人数据,以防数据丢失或无法恢复。
二、进入PE系统
1.将制作好的PE启动盘插入电脑
将制作好的PE启动盘插入电脑,然后重启电脑并进入BIOS设置,将启动顺序设置为U盘或光盘。
2.进入PE系统界面
在电脑重启后,根据提示选择相应的启动项,进入PE系统界面。
三、分区和格式化硬盘
1.打开磁盘管理工具
在PE系统界面,找到并打开磁盘管理工具,准备对硬盘进行分区和格式化。
2.创建新分区
选择硬盘上的空闲空间,点击“新建分区”选项,按照向导创建新的系统分区。
3.格式化分区
选择刚才创建的分区,点击“格式化”选项,选择文件系统和快速格式化方式,开始格式化分区。
四、安装Windows8系统文件
1.打开PE系统的文件管理器
在PE系统界面,找到并打开文件管理器,准备复制Windows8系统文件到指定位置。
2.挂载系统镜像文件
将之前下载的Windows8系统镜像文件挂载到一个虚拟光驱上,以便能够访问其中的文件。
3.复制系统文件
在PE系统的文件管理器中,将虚拟光驱中的Windows8系统文件复制到之前创建的系统分区。
五、安装引导程序
1.打开命令提示符
在PE系统界面,找到并打开命令提示符工具,准备输入一些命令来安装引导程序。
2.运行引导程序命令
在命令提示符中,输入相应的命令来安装引导程序,以确保系统能够正常启动。
六、重启电脑并完成安装
1.关闭PE系统
在完成以上操作后,关闭PE系统并重启电脑。
2.完成Windows8安装设置
根据系统提示,完成Windows8的安装设置,包括语言、时区等选项。
通过使用PE系统重装Windows8操作系统,我们可以轻松解决电脑问题,并且避免了繁琐的光盘安装过程。只需要准备好PE启动盘、备份数据、按照步骤操作,即可完成重装。希望本文能够帮助读者顺利重新安装Windows8,并恢复电脑的正常使用。
转载请注明来自装机之友,本文标题:《用PE重装Win8教程(详细步骤教你如何使用PE系统重新安装Windows8)》
标签:重装
- 最近发表

