使用U盘制作Win7系统的详细教程(简单易行的U盘Win7系统安装方法)
![]() lee007
2024-09-27 10:30
254
lee007
2024-09-27 10:30
254
随着电脑操作系统的更新和发展,许多用户希望升级自己的Windows系统。而使用U盘制作Win7系统安装盘已经成为一种流行的选择。本文将详细介绍如何使用U盘制作Win7系统的方法和步骤,让您轻松完成系统安装,享受最新的操作体验。
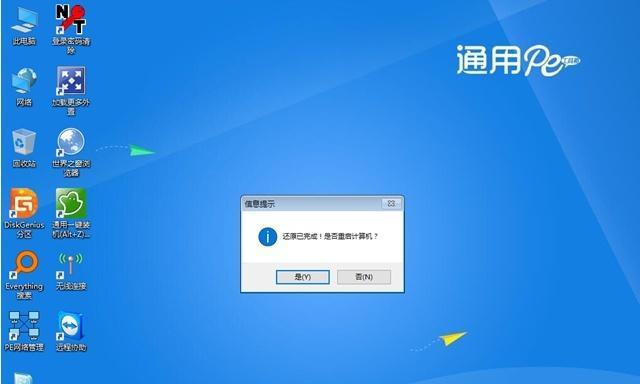
标题和
1.准备所需工具及材料

在开始制作U盘Win7系统前,您需要准备一台电脑、一个16GB以上的空U盘、一个可用的Win7安装镜像文件以及一个U盘制作工具。
2.下载并安装U盘制作工具
在制作U盘Win7系统之前,我们需要下载一个专门的工具来帮助我们完成制作过程。推荐使用Rufus这款工具,它可以快速且稳定地完成U盘制作。
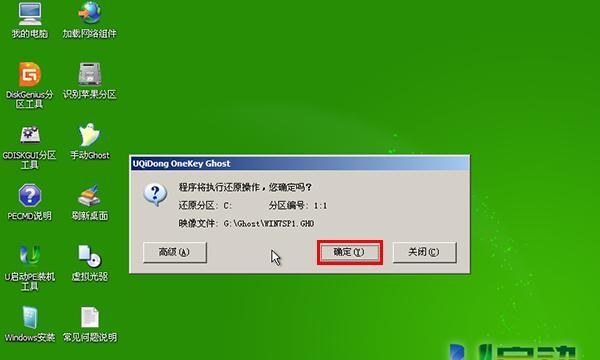
3.插入U盘并打开Rufus工具
将准备好的空U盘插入电脑,并打开Rufus工具。在工具的主界面中,您将看到一些选项和设置,这些将帮助您完成U盘的制作。
4.选择Win7安装镜像文件
在Rufus工具中,点击“选择”按钮,并导航到您存放Win7安装镜像文件的路径。选择正确的镜像文件后,点击“打开”按钮以确认。
5.设置U盘分区和格式化方式
在Rufus工具的主界面中,您可以看到一个“分区方案”选项,这里我们选择“MBR”作为分区方案,并将“文件系统”设置为“NTFS”。
6.启动U盘制作过程
确认所有设置都正确无误后,点击Rufus工具界面中的“开始”按钮,开始制作U盘Win7系统。整个过程可能需要几分钟的时间,请耐心等待。
7.完成U盘Win7系统的制作
当Rufus工具显示“完成”字样时,说明U盘Win7系统已经成功制作完成。您现在可以拔出U盘,准备进行系统安装了。
8.设置电脑启动顺序
在进行U盘Win7系统安装之前,您需要在电脑的BIOS设置中将U盘设为启动设备。通过按下特定的按键进入BIOS设置界面,在“启动顺序”选项中将U盘置顶。
9.重新启动电脑并进行系统安装
完成BIOS设置后,重新启动电脑。系统将自动从U盘启动,并进入Win7安装界面。按照界面上的指示,完成Win7系统的安装过程。
10.完善系统设置
安装完成后,您需要根据个人需求进行一些系统设置,例如选择语言、输入法、网络连接等。确保所有设置都满足您的要求。
11.安装驱动程序和常用软件
安装完系统后,您需要安装相应的驱动程序和常用软件,以确保电脑的正常运行和使用。
12.更新系统补丁
在完成基本设置和软件安装后,及时更新系统补丁是非常重要的。通过WindowsUpdate功能或者官方网站下载最新的安全补丁。
13.进行个性化调整
根据个人喜好和需求,您可以进行一些个性化调整,例如更换桌面壁纸、调整屏幕分辨率、添加桌面小工具等,让系统更符合您的口味。
14.备份系统文件和重要数据
完成系统设置和个性化调整后,及时备份系统文件和重要数据是非常必要的。这样可以在发生意外情况时保护您的数据安全。
15.
通过本文所介绍的步骤,您已经成功使用U盘制作并安装了Win7系统。希望您能够享受到新系统带来的便利和功能。如果有需要,您也可以随时使用相同的方作其他版本的Windows系统。
使用U盘制作Win7系统是一种方便、快捷的方法,通过本文所介绍的步骤,您可以轻松完成系统的安装。请确保在操作前备份好重要数据,并且仔细阅读每个步骤,避免出现错误。希望本文对您有所帮助,并为您带来良好的系统体验。
转载请注明来自装机之友,本文标题:《使用U盘制作Win7系统的详细教程(简单易行的U盘Win7系统安装方法)》
标签:盘系统
- 最近发表
-
- AMDRX480显卡——性能强劲的游戏利器(全新一代显卡助力顶级游戏体验)
- 探索小新锐4核的卓越性能与出色表现(一览小新锐4核的超强配置和顶级性能,了解它的多功能特点及亮点)
- Filco键盘——打造极致品质与舒适体验(细腻手感与耐用性并存,让你流连忘返的高端机械键盘)
- 华为4c与红米2增强版(技术对比与用户体验对比,)
- 全新爱国者S60(豪华、智能、安全三大特点解读,开创国产车新未来)
- 固态硬盘60g的优势与应用(高速稳定存储,提升计算机性能)
- 戴尔平板屏幕质量评测(探究戴尔平板屏幕的色彩表现与图像清晰度)
- 惠普envy4怎么样?一款性能强劲的笔记本电脑(高效处理器与良好设计带来的卓越体验)
- 探究58好利宝——一款革新理财方式的新选择(优势亮点、操作方法、风险控制详解)
- S5.1手机——革新科技的完美结合(一部引领时尚的智能手机)

