使用U盘重装PC系统的详细教程(快速了解如何使用U盘重装电脑系统,一步步带你完成系统重装!)
![]() lee007
2024-09-25 20:00
312
lee007
2024-09-25 20:00
312
随着时间的推移,我们的电脑系统可能会变得越来越慢或出现一些问题。此时,重装操作系统可能是一个解决问题的好方法。而使用U盘来进行系统重装是一种方便快捷的选择。本文将详细介绍如何使用U盘来重装PC系统。

准备工作:购买一只符合要求的U盘
我们需要购买一只容量足够大且可靠性较高的U盘,最好是8GB或以上的。这样能够确保足够存储重装系统所需的文件,并避免出现存储空间不足的情况。
下载适合的系统镜像文件:关键字:系统镜像文件下载
在进行U盘重装之前,我们需要先下载一个合适的系统镜像文件。这个镜像文件包含了操作系统的安装程序以及一些必要的驱动程序和软件。我们可以从官方网站或其他可靠的下载渠道获取合适的系统镜像文件。
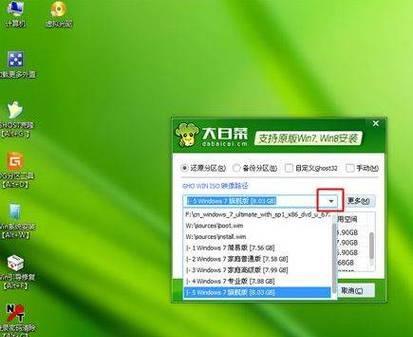
格式化U盘并制作可启动U盘:关键字:U盘格式化、制作可启动U盘
在将系统镜像文件写入U盘之前,我们需要先格式化U盘。这可以确保U盘没有其他文件或分区,避免与系统安装程序冲突。我们可以使用专门的软件来制作一个可启动的U盘,将系统镜像文件写入其中。
设置电脑启动项:关键字:设置启动项
接下来,我们需要进入电脑的BIOS界面,将U盘设为启动项。这样当我们重新启动电脑时,系统会自动从U盘中加载安装程序,并开始重装过程。不同品牌的电脑进入BIOS界面的方法可能会略有不同,但一般是通过按下特定的热键或在开机画面上进行设置。
开始重装系统:关键字:系统重装过程
一切准备就绪后,我们可以重新启动电脑,并让系统从U盘中启动。随后,系统安装程序会自动加载,并提供一系列选项供我们选择,如语言、时区、安装位置等。我们可以按照提示一步步完成重装过程。
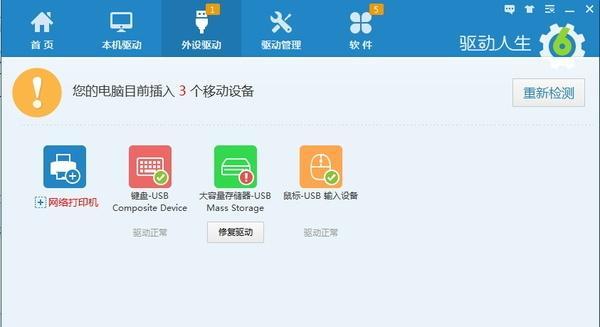
选择安装位置:关键字:选择安装位置
在进行系统重装时,我们需要选择一个适合安装操作系统的磁盘或分区。通常,C盘是默认的安装位置,但我们也可以选择其他分区或磁盘进行安装。在选择安装位置时,我们需要确保目标磁盘有足够的可用空间,并注意不要选择错误的磁盘,以免丢失重要数据。
等待系统安装:关键字:系统安装等待
一旦我们完成了安装位置的选择,系统安装程序将开始将系统文件写入目标磁盘,并进行一系列必要的配置和设置。这个过程可能需要一段时间,取决于电脑的配置和系统镜像文件的大小。在此期间,我们只需耐心等待即可。
设置用户信息:关键字:设置用户信息
在系统安装完成后,我们需要设置一些基本的用户信息,如用户名、密码等。这些信息将用于登录操作系统并进行后续的个性化设置。我们可以根据自己的需要填写相关信息,并确保密码的安全性和易记性。
更新系统驱动:关键字:更新系统驱动
系统安装完成后,我们可能需要手动更新一些硬件设备的驱动程序。这样能够确保电脑的各项功能正常运行,并提升系统的稳定性和性能。我们可以通过设备管理器或官方网站下载最新的驱动程序,并按照提示进行安装。
安装常用软件:关键字:安装常用软件
接下来,我们可以根据个人需求选择并安装一些常用的软件。例如,办公套件、浏览器、影音播放器等。这些软件能够提供更多的功能和便利性,帮助我们更好地利用电脑。
恢复个人文件和设置:关键字:恢复个人文件和设置
在系统重装完成后,我们可能需要将之前备份的个人文件和设置重新导入到新系统中。这包括文档、图片、音乐等个人文件,以及浏览器书签、桌面布局等个性化设置。我们可以通过U盘、云存储或其他外部设备将这些文件和设置导入到新系统中。
安全设置和备份:关键字:安全设置和备份
在完成系统重装后,我们需要进行一些安全设置和备份工作。这包括安装杀毒软件、开启防火墙、定期备份重要数据等。这些措施能够保护我们的电脑免受病毒攻击和数据丢失的风险。
优化系统性能:关键字:优化系统性能
为了获得更好的电脑性能,我们可以进行一些系统优化操作。例如,清理垃圾文件、禁用开机自启动项、优化硬盘碎片等。这些操作能够提升系统的运行速度和稳定性,使电脑更加流畅。
及时更新系统补丁:关键字:更新系统补丁
为了保持电脑的安全性和稳定性,我们应该及时更新操作系统的补丁和安全更新。这些更新能够修复系统中的漏洞和错误,并提供更好的系统保护。我们可以设置系统自动更新或手动检查更新,并在有新的补丁时及时安装。
重装系统轻松搞定
通过使用U盘重装PC系统,我们可以轻松解决电脑系统变慢或出现问题的困扰。只需按照本文详细的教程一步步操作,我们就能顺利完成系统重装,并获得一个全新的电脑体验。相信在重装系统后,我们的电脑将会重新焕发活力!
转载请注明来自装机之友,本文标题:《使用U盘重装PC系统的详细教程(快速了解如何使用U盘重装电脑系统,一步步带你完成系统重装!)》
标签:盘重装
- 最近发表
-
- dash3.0便携钱包的革新之处(一款令人惊叹的数字货币钱包)
- ViewSonic电源(了解ViewSonic电源的高性能和多功能特点)
- 戴尔商务笔记本的优势和特点(为您带来高效办公体验的戴尔商务笔记本电脑)
- 黑寡妇幻彩v2(全方位体验,打造极致游戏感受)
- 《探索阿修罗主玩的奇妙世界》(领略游戏中的神秘与挑战,开启无限想象)
- 魅蓝6畅玩《王者荣耀》的绝佳选择(以魅蓝6畅享不凡游戏体验,快人一步稳坐王者宝座!)
- 索尼SAF1531V8CW的全面评估(功能强大、性能卓越,索尼SAF1531V8CW是您的最佳选择)
- 微软杀毒软件的功能和性能分析(微软杀毒软件的优点和不足,以及用户使用经验分享)
- 探索创意与商业的完美平衡——以做logo设计为主题(解密成功的关键因素,掌握设计师必备技能)
- 蒙牛冷饮品质怎样?(一起了解蒙牛冷饮的优势和口碑吧!)

