电脑硬盘加装教程(一步步教你如何正确为电脑添加新硬盘并进行分区)
![]() lee007
2024-09-15 09:00
1181
lee007
2024-09-15 09:00
1181
随着科技的不断发展,我们对于电脑存储空间的需求也越来越大。而在许多情况下,我们需要为电脑添加新的硬盘,并将其进行分区,以便更好地管理和利用存储空间。本文将详细介绍如何正确地为电脑加装硬盘并进行分区,帮助读者更好地应对存储需求。
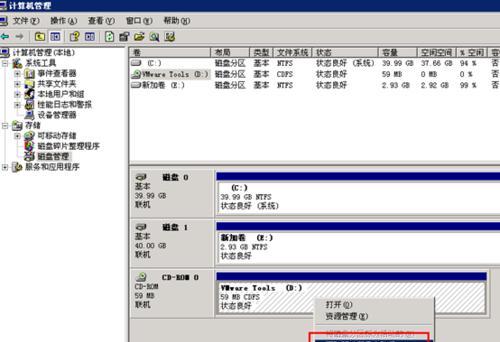
1.确定硬盘的类型和规格

在开始之前,首先要明确需要添加的硬盘的类型和规格,例如是否是SSD还是HDD,容量大小等。这将有助于选择适合的安装方式。
2.购买适用的硬盘及相关工具
根据之前的确定,购买符合需求的硬盘以及必要的安装工具,如螺丝刀、数据线等。

3.关闭电脑并确保安全操作
在进行硬盘加装之前,务必关闭电脑并拔掉插头。此外,在操作时要注意静电防护,以避免对硬盘造成损坏。
4.打开电脑主机并寻找合适的硬盘插槽
打开电脑主机后,仔细寻找适合安装硬盘的插槽。通常,这些插槽位于电脑主板的底部或侧面。
5.连接硬盘到主板
使用数据线将硬盘连接到主板上相应的接口上,并使用螺丝将硬盘固定在插槽上。
6.连接电源线
在硬盘连接完成后,还需将电源线插入硬盘的电源口,以确保硬盘能够正常供电。
7.开机并检测新硬盘
重新插上电源后,启动电脑并进入BIOS界面,检测新加装的硬盘是否被正确识别。如未被识别,可能需要进行相应的设置。
8.进入操作系统并进行分区
一旦新硬盘被识别,进入操作系统后,打开磁盘管理工具,开始对硬盘进行分区。
9.了解不同的分区类型
在进行分区之前,了解不同的分区类型以及其特点是十分重要的。例如,主分区、扩展分区和逻辑分区等。
10.划分分区大小
根据自己的需要,合理划分每个分区的大小。可以根据不同用途设定分区,如系统分区、媒体存储分区等。
11.设置分区的文件系统
在进行分区时,需要选择适合的文件系统格式,如FAT32、NTFS等。不同的文件系统有不同的功能和兼容性。
12.确认并创建分区
在完成分区设置后,确认一切无误后,点击创建按钮,将所设定的分区真正创建到硬盘上。
13.检查分区状态
完成分区之后,检查每个分区的状态是否正常,并确保它们已被成功创建和格式化。
14.格式化分区
如果需要将硬盘用于存储文件,则需要对每个分区进行格式化。格式化过程将清除分区上的所有数据,请务必备份重要文件。
15.完成硬盘加装和分区
通过以上步骤,我们已经成功为电脑加装了新的硬盘并对其进行了分区。现在,您可以开始利用这些空间来存储和管理您的数据了。
本文详细介绍了电脑硬盘加装以及分区的步骤和注意事项。通过正确的操作和合理的分区设置,您可以更好地管理电脑的存储空间,并满足各种需求。同时,在进行硬盘加装和分区时,请务必注意安全操作,以避免对硬盘和电脑造成损害。
转载请注明来自装机之友,本文标题:《电脑硬盘加装教程(一步步教你如何正确为电脑添加新硬盘并进行分区)》
标签:硬盘加装
- 最近发表
-
- 魅蓝note2mx5续航实测(魅族MX5手机续航能力表现如何?实测告诉你!)
- iPhone6s卡贴机的使用体验(方便快捷的卡贴技术让iPhone6s具备多卡双待功能)
- 长亿米M11(开启未来交通新时代)
- 苹果5c9.0系统表现如何?(一部经典手机的升级体验)
- 2015年的手机产品如何?(以2015年发布的几款手机为例,评价其性能与用户体验)
- JBL820M音箱体验(探索耳朵的极致享受,感受JBL820M音箱带来的无尽音乐魅力)
- 失重的世界(无重力环境下的生活、科学和探索)
- 小米3电视机的性能和功能如何?(探究小米3电视机的关键特点和用户体验)
- 以誉能信家具(实木家具领域的领先品牌,)
- 铁三角IM70监听的使用与评测(探索铁三角IM70监听的功能和性能,为您提供全面的用户体验)

