全面教你使用PE安装U盘的方法(轻松学习PE安装U盘的步骤与技巧,快速解决电脑问题)
![]() lee007
2023-11-13 11:43
397
lee007
2023-11-13 11:43
397
随着科技的不断发展,电脑已经成为我们日常生活中不可或缺的工具之一。在使用电脑的过程中,我们难免会遇到各种问题,如系统崩溃、病毒感染等。而使用PE安装U盘可以帮助我们快速解决这些问题,本文将全面介绍如何使用PE安装U盘。
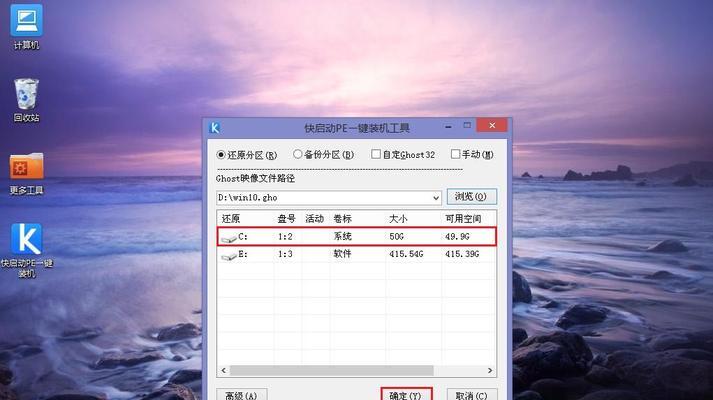
下载并准备PE安装工具
1.下载PE安装工具
2.准备一个空白的U盘

3.安装PE安装工具
制作PE安装U盘
1.运行PE安装工具
2.插入U盘
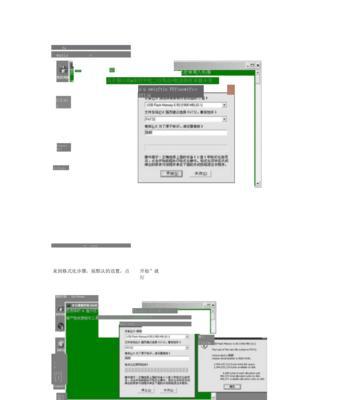
3.选择U盘作为制作目标
4.点击开始制作按钮
设置电脑启动项
1.进入BIOS设置界面
2.找到启动项设置
3.将U盘设为第一启动项
4.保存设置并退出BIOS
插入PE安装U盘并重启电脑
1.关机并插入PE安装U盘
2.重新启动电脑
进入PE系统并进行操作
1.选择进入PE系统
2.等待PE系统加载
3.点击桌面上的工具箱图标
4.选择需要进行的操作,如修复系统、查杀病毒等
安装U盘驱动和软件
1.插入需要安装的U盘
2.打开PE系统中的设备管理器
3.找到U盘驱动并进行安装
备份和恢复系统
1.打开PE系统中的系统备份工具
2.选择备份目标和路径
3.点击开始备份按钮
修复启动项问题
1.进入PE系统中的启动项修复工具
2.选择需要修复的启动项
3.点击修复按钮
网络故障排查与修复
1.运行PE系统中的网络故障排查工具
2.检查网络连接状态
3.根据提示修复网络问题
数据恢复与文件修复
1.运行PE系统中的数据恢复工具
2.找到需要恢复或修复的文件或分区
3.进行数据恢复或文件修复操作
系统重装与系统优化
1.运行PE系统中的系统重装工具
2.选择要重装的系统版本和安装路径
3.点击开始重装按钮
PE安装U盘的其他用途
1.PE系统中的硬盘分区工具
2.PE系统中的病毒查杀工具
3.PE系统中的系统清理工具
常见问题解答与技巧分享
1.PE安装U盘无法启动的解决方法
2.PE系统中无法识别U盘的解决方法
3.PE系统中无法安装驱动和软件的解决方法
PE安装U盘的注意事项
1.在制作PE安装U盘之前备份重要数据
2.使用正规渠道下载PE安装工具和系统文件
3.注意选择合适的U盘容量
通过本文的学习,我们了解了使用PE安装U盘解决电脑问题的详细步骤与技巧。掌握了这些方法,我们可以轻松应对电脑出现的各种问题,提高工作效率。同时,我们还学习到了如何备份和恢复系统、修复启动项问题、排查网络故障等技巧,为我们的电脑使用提供了更多便利。
转载请注明来自装机之友,本文标题:《全面教你使用PE安装U盘的方法(轻松学习PE安装U盘的步骤与技巧,快速解决电脑问题)》
标签:电脑大全
- 最近发表
-
- 苹果6s拍照效果如何?(探索苹果6s的拍照能力,解析其独特之处)
- 酷派Max怎么样?(探索酷派Max的性能、设计和用户体验)
- 如何将iPad降级为旧版本系统(简单操作,回到过去的版本)
- 特科芯SSD(高速、可靠、高性能的SSD解决方案)
- 尼克尔70一300镜头(体验尼克尔70一300镜头的卓越画质和便携性能)
- 征途Fc968怎么样?(Fc968游戏评测及玩家反馈)
- 京华录音笔198的功能和性能介绍(一款高性能的录音设备,助力您的工作和学习)
- 固特异gy3001(以高品质和卓越性能获得市场认可)
- 探索JardinSiril葡萄酒的独特风味(品味南法之美,JardinSiril带给你不一样的酒乡体验)
- 惠普ZBook17(颠覆传统笔记本电脑的高性能工作站)

